노트북 또는 데스크톱 컴퓨터에 USB 메모리를 연결했는데, 탐색기창이 열리지 않는 불편함을 겪어보신 적 있으신가요? 다른 PC에서는 USB 메모리를 꽂기만 하면 자동으로 탐색기 창이 열려서 사용하기 참 편리한데, 안 열리는 경우가 있습니다. USB 메모리를 연결했을 때, 탐색기 창이 실행되도록 설정하는 방법에 대해서 알아보도록 하겠습니다.
USB 메모리 꽂았을 때, 탐색기 창 자동 실행 설정 방법
USB와 외장 하드디스크를 연결했을 때, 탐색기 창을 자동으로 실행하는 방법과 자동으로 탐색기 창이 실행되지 않도록 설정하는 방법입니다.
윈도우10과 윈도우11에서 설정하는 방법은 동일하니, 필요시 설정해 보시기 바랍니다.
윈도우 10에서 USB를 꽂았을 때, 탐색기 자동 실행 설정 방법
① 키보드 [윈도우 로고키 + S] 키를 입력해서 "제어판"을 검색하고 [제어판] 앱 실행
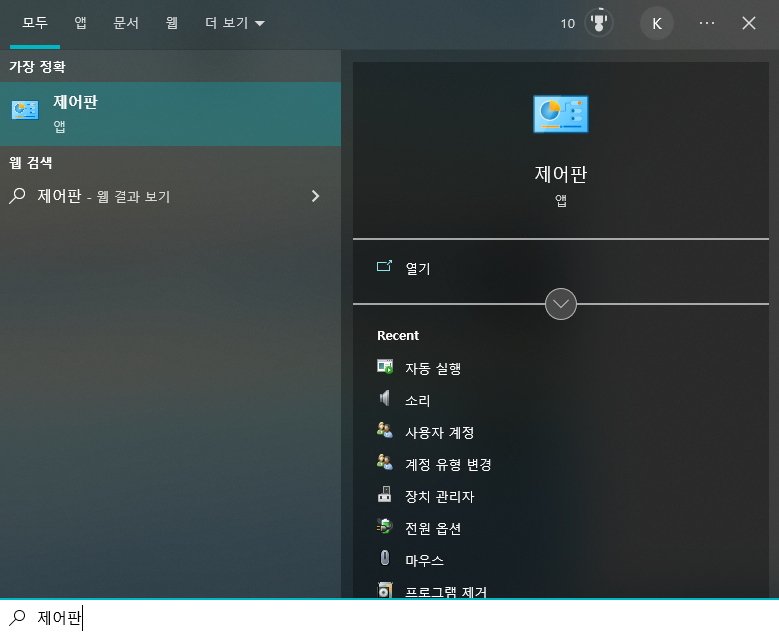
② 제어판에서 "보기 기준" 항목을 [작은 아이콘]으로 변경 ▶ [자동 실행] 아이콘 클릭
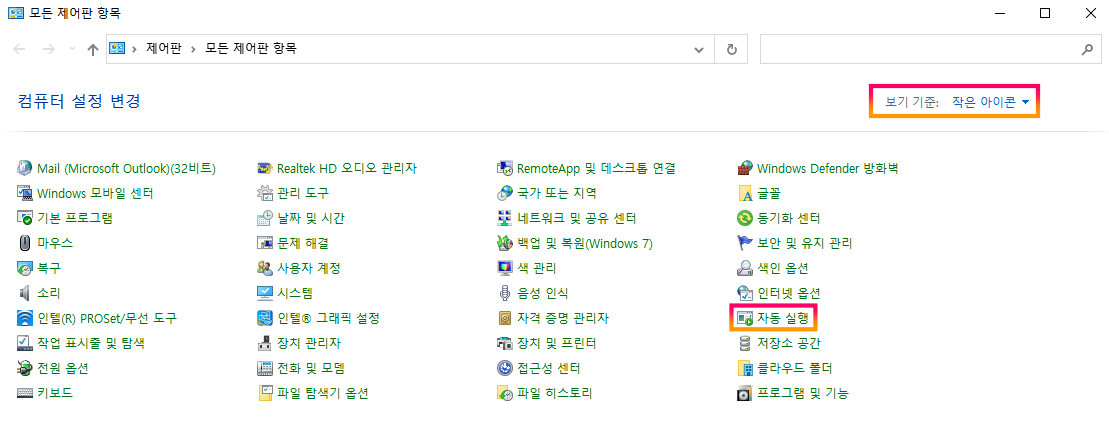
③ "자동 실행" 설정 방법
[모든 미디어 및 장치에 자동 실행 사용] 항목을 박스 체크해서, 자동 실행 기능을 활성화합니다.
[이동식 드라이브] 항목을 [폴더를 열어 파일 보기(파일 탐색기)]으로 설정을 변경하면, USB 메모리 또는 외장하드를 컴퓨터(노트북, 데스크톱)에 연결했을 때, 파일 탐색기 창을 자동으로 실행할 수 있습니다.
2가지 설정을 마무리하고, 우측 하단 [저장(S)] 버튼 클릭
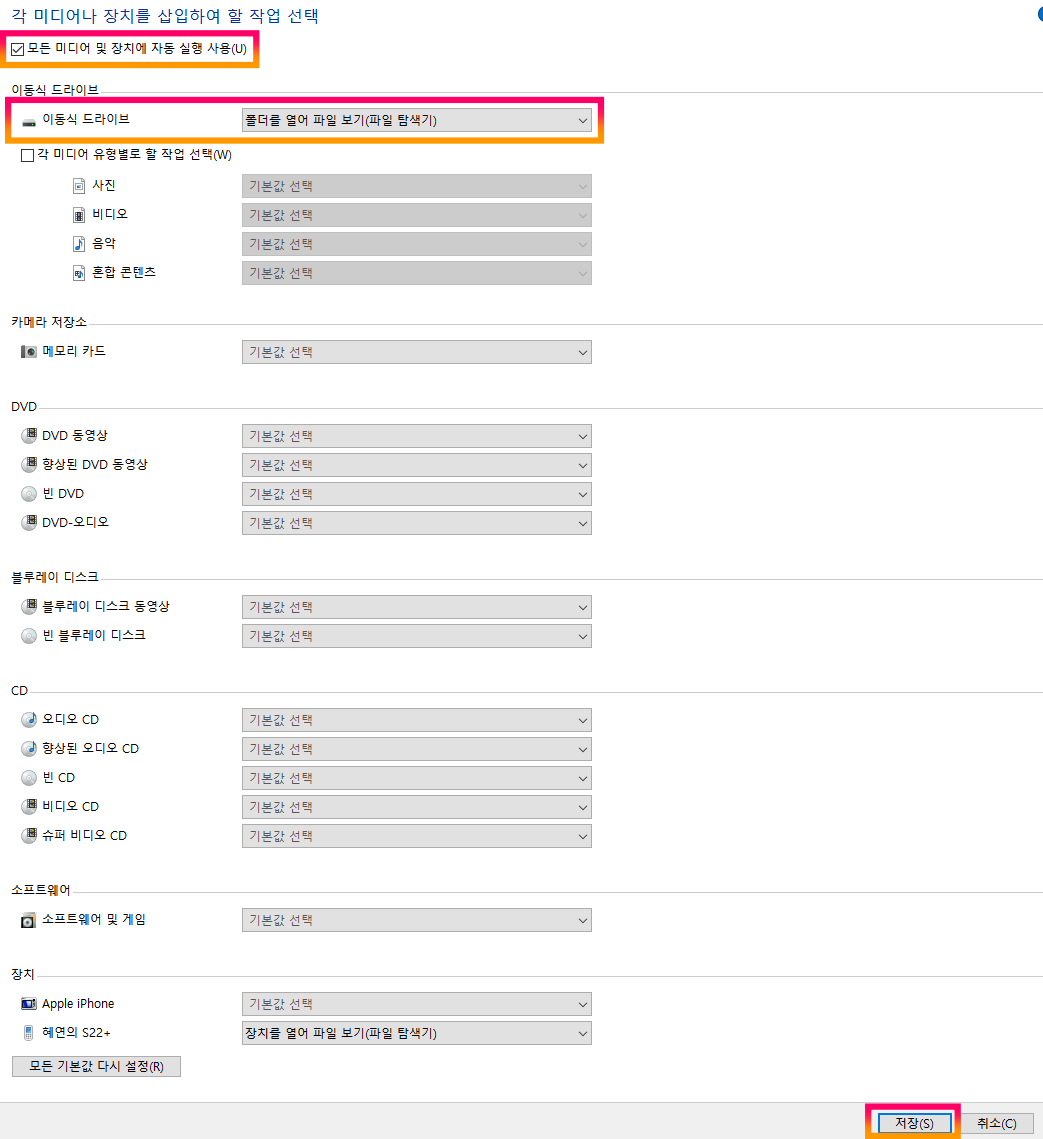
윈도우 11에서 USB를 꽂았을 때, 탐색기 자동 실행 설정 방법
윈도우 11 작업 표시줄에서 [🔍] 클릭 ▶ '제어판' 입력하고 Enter(엔터키) 입력해서 제어판을 실행한 다음 윈도우 10에서 자동 실행 옵션을 똑같이 설정합니다.
'팁' 카테고리의 다른 글
| 게임 플레이하면서 유튜브 및 넷플릭스 영상 시청하는 방법(PIP 기능, 소형 플레이어) (0) | 2023.02.20 |
|---|---|
| 갤럭시 S23 시리즈 카메라 셔터음 무음 설정 방법 (0) | 2023.02.20 |
| 휴대용 외장 하드디스크 윈도우 11 설치 방법 (0) | 2023.02.17 |
| 메인보드 바이오스 업데이트하는 방법(기가바이트, 에이수스, MSI, 애즈락 메인보드) (0) | 2023.02.17 |
| 윈도우를 다른 SSD와 HDD로 옮기는 방법(SSD 마이그레이션) (0) | 2023.02.17 |

댓글