C드라이브 용량이 부족해서 새로운 SSD를 추가하는 경우와 HDD 속도가 느려서 SSD를 새롭게 장착한 경우에는 기존에 C드라이브에 설치되어 있는 프로그램을 새로 장착한 SSD, HDD에 설치되어 있는 상태 그대로 옮길 수 있습니다. 이런 작업을 SSD 마이그레이션 작업이라고 부르는데, 마이그레이션은 새로운 저장장치(SSD, HDD)에 프로그램을 다시 설치하지 않고, 윈도우 포함 모든 프로그램, 데이터를 한 번에 이동할 수 있는 작업을 말합니다.
SSD 마이그레이션 프로그램 종류와 설치 방법 및 사용법
SSD 마이그레이션 작업을 진행하기 위해서는 프로그램을 사용해야 하는데, 다양한 프로그램 중에서 어떤 프로그램을 사용하는 것이 가장 좋은지 기존에 많이 알려진 프로그램의 종류와 장단점에 대해서 알아보도록 하겠습니다.
SSD 마이그레이션 의미와 프로그램 종류
SSD 마이그레이션이란, C드라이브에 설치되어 있는 윈도우를 포함한 모든 프로그램을 새로 장착한 SSD 또는 HDD(하드디스크) D드라이브로 복제하는 것을 의미합니다.
마이그레이션의 정확한 의미를 살펴보면, 윈도우 운영체제를 업그레이드하는 것을 의미합니다. 쉽게 말해 윈도우 10을 사용하다가 윈도우 11로 업그레이드하는 것을 마이그레이션이라고 하는데, SSD 마이그레이션이라는 용어를 사용하지만, 디스크 파일 전송 또는 디스크 복제가 좀 더 적절한 의미라고 볼 수 있습니다.
윈도우가 설치되어 있는 디스크(SSD 또는 HDD)에 있는 모든 프로그램과 데이터를 새로 장착한 디스크(SSD 또는 HDD)에 복사하는 방법에 대해서 알아보도록 하겠습니다.
마이그레이션 프로그램 종류와 단점
일반적으로 SSD 마이그레이션 프로그램은 SSD 제조사에서 무료로 사용할 수 있습니다.
웬디(WD), 씨게이트(Seagate), 마이크론(Micron) 제품은 [True Image] 프로그램을 제공하고 있고, 삼성전자 SSD는 [Magician]이라는 마이그레이션 프로그램을 제공하고 있습니다.
[True Image], [Magician] 프로그램의 단점은 자사 제품에만 사용할 수 있습니다. 예를 들어 로컬 디스크 C가 삼성 SSD인데, 로컬 디스크 D가 다른 SSD 제품인 경우에는 [Magician] 프로그램으로는 복제를 할 수 없습니다. 그리고 유료 마이그레이션 프로그램보다 속도가 엄청나게 느린 단점을 가지고 있습니다.
무료 마이그레이션 프로그램
무료 마이그레이션 프로그램으로 알려진 대표적인 제품들을 살펴보면 트루 이미지, 투두백업, 백업퍼가 있는
데, 디스크 백업 기능은 체험기간 동안 무료로 사용할 수 있지만, 복제 기능은 다들 유료로 사용해야 합니다.
디스크 복제(마이그레이션)를 무료로 작업할 수 있는 프로그램 중에서는 Reflect(이하 리플렉트) 프로그램이 있습니다. 리플렉트의 단점은 설치 프로그램을 설치하는데 어려움이 있고, 프로그램을 사용하는 과정에서 원본 디스크를 선택하는 메뉴에서 실수가 발생할 수 있습니다.
마이그레이션 프로그램 리플렉트 설치 방법 및 사용법
리플렉트 마이그레이션 프로그램을 설치하는 방법과 프로그램 사용방법에 대해서 자세하게 알아보도록 하겠습니다. 리플렉트는 디스크 복제(마이그레이션) 기능을 30일간 무료로 사용할 수 있습니다.
리플렉트 다운로드 및 설치 방법
리플렉트 홈페이지 접속 ▷ [Reflect 8 Free 30-Day Trial] 항목에 있는 [Download Free Trial] 버튼 클릭 ▷ 이메일 주소를 입력하지 않아도 다운로드할 수 있으니, 바로 [Continue] 버튼 클릭 ▷ 저장 위치를 선택한 다음 다운로드한 [ReflectDLHT(exe)] 파일 실행 ▷ [다운로드] 버튼 클릭 ▷ [다음(N) >] 버튼을 모두 눌러서 설치(Setup) 파일을 다운로드합니다. ▷ 저장위치에 있는 [Macrium] 폴더 더블클릭 ▷ [v8.1.7378_reflect_home_setup_x64] 설치 파일 실행 ▷ [다음(N) >] 버튼을 모두 눌러서 설치 진행 ▷ 설치를 완료한 다음 '다시 시작' 창에서 [예(Y)] 버튼을 클릭해서 컴퓨터를 재부팅합니다. ▷ 다운로드 및 설치 완료
※ 이메일 주소를 입력하면, 이메일로 제품 등록 코드를 받을 수 있습니다. 제품 등록 코드는 제품을 사용하기 위한 코드가 아니라, 30일간 무료 사용 기간 동안 기술지원을 해주는 등록코드입니다. 마이그레이션 작업에 문제가 발생했을 때를 대비해서 이메일 주소를 입력하는 것도 좋습니다.
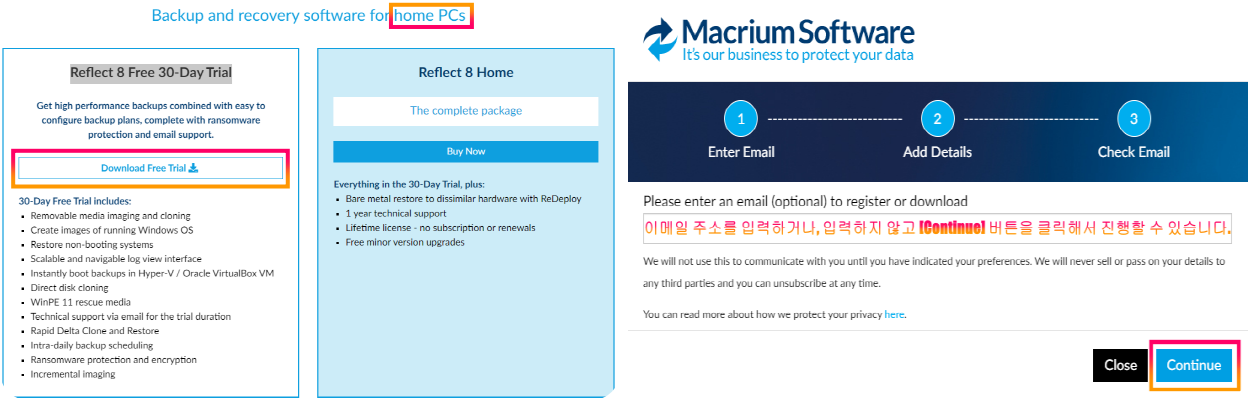
리플렉트 마이그레이션 작업 사용 방법
프로그램을 설치를 완료하고 윈도우를 재시작한 다음 리플렉트 프로그램을 실행해서 마이그레이션 작업을 진행하는 사용 방법에 대해서 자세하게 살펴보도록 하겠습니다.
[Macium Reflect] 프로그램 실행 ▷ 기존 디스크에 복사할 항목을 박스 체크 한 다음 [이 디스크 복제...] 버튼 클릭 ▷ [복제할 디스크 선택...] 버튼 클릭한 다음 복사할 디스크 선택(D 드라이브)하고 [다음 >] 버튼 클릭 ▷ [다음 >] 클릭 ▷ [완료] 클릭 ▷ "백업 저장 옵션" 창에서 [XML 정의 파일로 저장하기] 항목 박스체크 해제 ▷ [확인] 버튼 클릭 ▷ "복제 완료" 메시지에서 [확인] 버튼을 클릭하고, 윈도우가 정상적으로 부팅되는지 재부팅해서 확인합니다.
바이오스 하드디스크 부팅 순서 변경
C드라이브에 설치되어 있는 윈도우를 D드라이브로 마이그레이션 작업을 진행한 다음 바이오스에서 부팅 순서를 바꿔서 D드라이브로 부팅을 실행하도록 설정해야 윈도우를 정상적으로 실행할 수 있습니다. 메인보드 제조사와 모델명 상관없이 윈도우 화면에서 바이오스를 진입하는 방법입니다.
윈도우 10 바이오스 진입 방법
작업 표시줄 윈도우 시작 버튼 클릭 ▷ [전원] 버튼 클릭 ▷ 키보드 [Shift] 키를 누른 상태로 [다시 시작] 버튼 마우스 좌클릭 ▷ [문제 해결] ▷ [고급 옵션] ▷ [UEFI 펌웨어 설정] ▷ [다시 시작] ▷ 바이오스 진입
윈도우 11 바이오스 진입 방법
키보드 [윈도우 로고키 + i] 키를 동시 입력해서 [설정] 창 실행 ▷ 좌측 사이드 메뉴 [Windows 업데이트] ▷ [고급 옵션] ▷ "추가 옵션" 항목에 있는 [복구] 클릭 ▷ "복구 옵션" 항목에 있는 [고급 시작 옵션]의 [지금 다시 시작] 버튼 클릭 ▷ "작업을 저장하기 위해 장치를 다시 시작" 메시지 창에서 [지금 다시 시작] 버튼 클릭 ▷ 재부팅 후 [문제 해결] ▷ [고급 옵션] ▷ [UEFI 펌웨어 설정] ▷ [다시 시작] ▷ 바이오스 진입
바이오스 모드에 진입한 다음, [Boot] 항목에 진입해서 윈도우가 설치되어 있는 D드라이브를 먼저 인식하도록 첫 번째 순서로 올려주고 저장한 다음 바이오스를 빠져나와서 SSD 마이그레이션 작업을 마무리할 수 있습니다.
'팁' 카테고리의 다른 글
| 휴대용 외장 하드디스크 윈도우 11 설치 방법 (0) | 2023.02.17 |
|---|---|
| 메인보드 바이오스 업데이트하는 방법(기가바이트, 에이수스, MSI, 애즈락 메인보드) (0) | 2023.02.17 |
| C드라이브에 설치된 프로그램을 D드라이브로 옮기는 방법 (0) | 2023.02.17 |
| 크롬 브라우저 동영상 재생 오류 해결 방법 (0) | 2023.02.16 |
| 아이폰 전화 벨소리, 알람 사운드 바꾸기(원하는 노래로 설정하는 방법) (0) | 2023.02.16 |



댓글