C드라이브 디스크 사용 공간이 얼마 남지 않았는데, D드라이브 디스크 공간이 많이 남아있는 경우에는 C드라이브에 설치되어 있는 프로그램 중에서 원하는 프로그램들을 D드라이브로 옮기는 것이 디스크를 활용하기에 좋습니다. 설치된 프로그램을 다른 드라이브로 옮기는 방법에 대해서 알아보도록 하겠습니다.
C드라이브 프로그램을 D드라이브로 옮기는 방법
대부분의 유료 프로그램은 복사 방지 설정이 되어 있기 때문에 다른 디스크로 복사하거나 이동하는 작업을 실행할 수 없습니다. 그래서 원본 설치 파일을 이용해서 D드라이브에 설치를 진행해야 하는데, 원본 설치 파일과 라이선스가 없으면 설치가 불가능합니다. C 드라이브에서 D 드라이브로 프로그램을 이동하는 작업을 가능하게 하는 방법에 대해서 안내해 드리겠습니다.
설치된 프로그램 드라이브 복사 방법
별도의 프로그램을 사용해서 설치된 프로그램을 옮길 수 있습니다. 프로그램은 유료와 무료가 있습니다.
무료 버전은 설치를 하지 않고, 사용법도 간단하고, 이동할 수 있는 프로그램의 개수와 용량 제한이 없는 특징을 가지고 있습니다. 하지만 무료 버전에서는 MS Office를 복사하는 것은 실행할 수 없습니다.
유료 버전은 MS Office를 다른 드라이브로 이동할 수 있지만, 이동할 수 있는 프로그램의 개수가 5개로 제한되고 용량도 2GB까지만 이동할 수 있는 제한사항이 있습니다.
무료 버전으로 이동할 수 없는 프로그램은 꼭 필요한 경우 유료 버전으로 프로그램을 복사해서 사용할 수 있습니다.
FreeMove 프로그램 설치 및 사용 방법
FreeMove 프로그램은 무료 버전으로 프로그램 설치하지 않고, 프로그램 실행만으로 간단하게 C드라이브에 있는 설치된 프로그램을 다른 드라이브로 복사 및 이동할 수 있습니다.
FreeMove 다운로드 및 프로그램 사용 매뉴얼
FreeMove 다운로드 사이트 접속 ▷ [FreeMove.exe] 항목을 클릭해서 다운로드 ▷ 다운로드한 [FreeMove.exe] 프로그램 실행 ▷ [Move From:] 항목에서는 [Browse...] 버튼을 클릭해서 옮기고 싶은 폴더를 지정(C드라이브) ▷ [To:] 항목에서는 [Browse...] 버튼을 클릭해서 옮겨갈 폴더를 지정(D드라이브) ▷ [Move] 버튼 클릭해서 실행 ▷ C드라이브에 남아있는 [바로가기] 폴더는 삭제해도 괜찮습니다. ▷ 이동 설치한 프로그램을 실행해서 정상적으로 실행되는지 확인합니다.
- [Set original folder to hidden] 옵션 : C드라이브에서 D드라이브로 프로그램을 이동하면, 기본적으로 실제 폴더는 D드라이브로 이동되었지만 C 드라이브에 [바로가기] 폴더가 생성됩니다. [Set original folder to hidden] 옵션을 박스 체크한 다음 [Move] 버튼을 클릭해서 프로그램을 이동하면, [바로가기] 폴더가 C드라이브에서 보이지 않게 설정하는 옵션입니다.
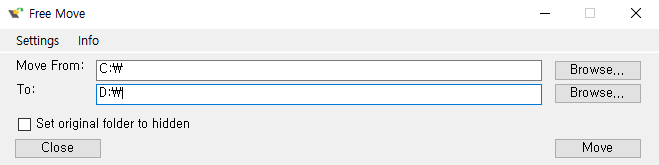
에러 메시지 해결 방법
Error 메시지가 생성되는 원인은 C드라이브에 있는 프로그램 및 폴더, 파일이 실행되어 있는 경우 발생합니다. Error 메시지를 해결하는 방법은 작업관리자에서 프로세스 작업 끝내기를 하거나, 윈도우 안전모드에 진입해서 FreeMove 프로그램을 사용하는 2가지 방법이 있습니다.
① "Error, 'C:₩Program Files₩...' 파일은 다른 프로세스에서 사용 중이므로 프로세스에 액세스 할 수 없습니다.'" 오류창이 실행되는 경우가 있습니다. 에러창 메시지에 있는 실행되어 있는 프로그램을 확인한 다음 작업 관리자[Ctrl+Shift+Esc]를 실행해서 프로세스를 찾아서 중지시키는 방법이 있습니다.
② 프로그램을 하나씩 찾아서 제거하는 것이 어려운 경우에는 윈도우를 안전모드로 실행해서 진행하면, 에러 메시지 없이 프로그램을 이동할 수 있습니다.
- 윈도 안전모드 실행 방법 : 윈도 시작 버튼 클릭 ▷ [전원] 버튼 클릭 ▷ 키보드 [Shift] 키를 누른 상태에서 [다시 시작] 버튼 클릭 ▷ [문제 해결] ▷ [고급 옵션] ▷ [시작 설정] ▷ [다시 시작] ▷ "시작 설정" 창에서 키보드 숫자키 "5"를 눌러서 안전모드 실행, FreeMove 프로그램은 네트워크 사용이 가능해야 하기 때문에 [5) 안전 모드(네트워킹 사용) 사용] 옵션으로 안전모드 부팅을 실행합니다. ▷ 윈도 안전모드가 실행되면, Free Move 프로그램을 실행해서 작업을 진행합니다.
Todo PCTrans 프로그램 설치 및 사용 방법
Todo PCTrans 프로그램은 유료 버전으로 컴퓨터에 프로그램을 설치해서 C드라이브에 설치되어 있는 프로그램을 D드라이브로 이동할 수 있습니다. 무료 Free Move 프로그램으로 이동할 수 없는 마이크로소프트 오피스 프로그램 또는 기타 다른 프로그램을 옮길 수 있는 프로그램입니다. 설치파일 용량은 1MB 정도로 매우 가벼운 프로그램입니다.
Todo PCTrans 다운로드 및 프로그램 사용 매뉴얼
EaseUS 홈페이지 접속 ▷ [EaseUS Todo PCTrans 무료 버전] 항목에 있는 [무료 다운로드] 버튼 클릭 ▷ 다운로드한 [pct_free_installer_00000000_pctrans_free.a-aaa] 파일 실행 ▷ [지금 설치] 버튼 클릭해서 설치 진행 ▷ [지금 시작] 버튼을 클릭해서 프로그램 실행 ▷ 왼쪽 사이드 메뉴 [앱 마이그레이션] 클릭 ▷ [시작>] 버튼 클릭 ▷ [로컬 디스크 (C:)]에서 옮길 프로그램을 목록 중에서 선택 ▷ [전송 시작] 버튼 클릭 ▷ 마이그레이션 작업을 쉽게 완료할 수 있습니다. ▷ [확인] 버튼을 클릭하고, [재시작] 버튼 클릭해서 컴퓨터를 재부팅합니다.
대부분의 마이그레이션 작업은 윈도우를 새로 설치했거나, 2개의 드라이브를 사용하는 경우에 무거운 프로그램을 새로운 드라이브에 재설치하기 어려운 경우에 많이 사용합니다. 안내해 드린 2가지 방법을 사용해서 컴퓨터에 설치되어 있는 프로그램을 재설치하지 않고 쉽게 이동시켜 보시기 바랍니다.
'팁' 카테고리의 다른 글
| 메인보드 바이오스 업데이트하는 방법(기가바이트, 에이수스, MSI, 애즈락 메인보드) (0) | 2023.02.17 |
|---|---|
| 윈도우를 다른 SSD와 HDD로 옮기는 방법(SSD 마이그레이션) (0) | 2023.02.17 |
| 크롬 브라우저 동영상 재생 오류 해결 방법 (0) | 2023.02.16 |
| 아이폰 전화 벨소리, 알람 사운드 바꾸기(원하는 노래로 설정하는 방법) (0) | 2023.02.16 |
| 카톡 프로필 방문자 확인 방법 (0) | 2023.02.16 |



댓글