높은 사양의 컴퓨터를 사용하는 것이 중요하지만, 오버클럭 설정이라든지, 윈도우 최적화 설정 등을 통해서 하드웨어뿐만 아니라 소프트웨어를 최적화하는 것도 성능 향상에 도움이 되기 때문에 윈도우 최적화와 메모리 정리 작업에 대한 관심은 상당히 높습니다.
예전의 최적화 설정 방법은 윈도우 내에서 개별적으로 설정을 해야 했지만, 최근에는 다양한 최적화 프로그램으로 대체되어서 큰 의미가 없어졌습니다. 그런데 이런 최적화 프로그램 사용에 앞서, 프로그램에 대한 신뢰도와 안정성에 대한 의문점이 생길 수 있습니다. 안전성과 호환성, 신뢰도를 모두 충족하는 윈도우 최적화 프로그램에 대해서 알아보도록 하겠습니다.
마이크로소프트 윈도우 최적화 프로그램 MS PC 매니저
Microsoft PC Manager 윈도우 최적화 프로그램
MS PC Manager 최적화 프로그램의 가장 큰 장점은 윈도우 시리즈를 제작한 마이크로소프트에서 만들었기 때문에 안전성과 신뢰도, 성능 향상 모든 점을 만족할 수 있는 윈도우 최적화 프로그램이라는 점입니다.
현재 시점에는 MS PC 매니저 베타 버전이 출시되어, 영어와 중국어를 지원하는 버전이지만, 웬만한 유료 최적화 프로그램 이상의 기능을 포함하고 있습니다. 윈도우와 100% 호환성을 보여주는 최적화 프로그램으로 윈도우 최적화 프로그램 중 가장 안전하고 유용한 프로그램입니다.
MS PC 매니저 베타 버전 설치 방법
마이크로소프트에서 제작한 프로그램이므로, 다른 링크 또는 홈페이지에서 다운로드하는 것보다 제작사에서 다운로드 및 설치를 진행하는 것이 가장 안전합니다.
설치 매뉴얼
① 구글에 "MS PC 매니저"를 검색하거나 홈페이지(https://pcmanager-en.microsoft.com/) 접속, MS 공식 홈페이지 PC Manger 다운로드 페이지 접속
② 홈페이지에서 [Download] 버튼을 클릭해서 다운로드 진행
③ 다운로드한 [MSPCManagerSetup] 파일 실행 및 설치 진행
④ 설치가 완료되고, [Launch Now] 버튼을 클릭해서 MS PC 매니저 실행
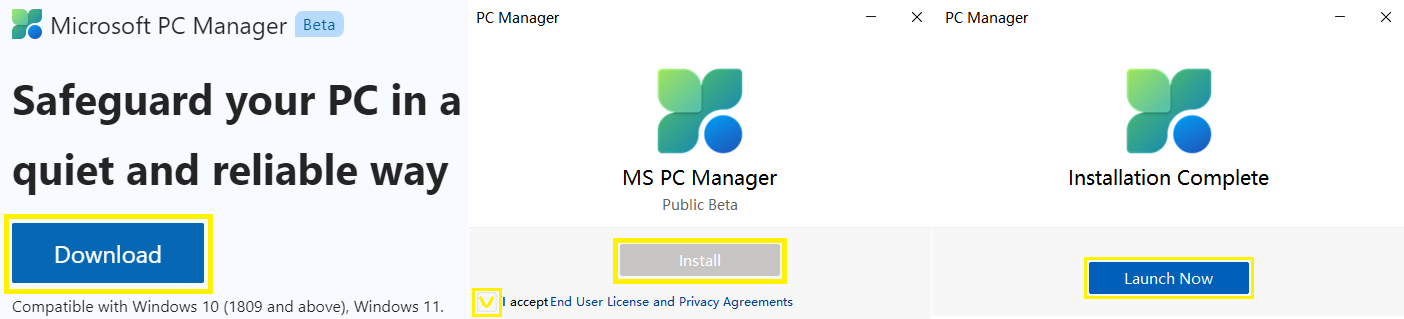
MS PC 매니저 사용 방법
프로그램을 실행하면, 모든 언어가 영어로 되어 있지만 사용방법이 간단하기 때문에 누구나 쉽게 사용할 수 있습니다.
MS PC 매니저에는 [Cleanup]과 [Security] 2개의 탭으로 나누어집니다.
[Cleanup] 탭에서는 컴퓨터에 불필요한 시스템 파일과 정크 파일 등을 정리, 컴퓨터 부팅시간을 단축, 컴퓨터 속도를 높이기 위한 최적화 기능인 [Boost], [Health check], [Storage management], [Process management], [Startup apps] 모두 5가지 기능을 사용할 수 있습니다.
[Security] 탭에서는 윈도우 업데이트,
PC Manager - Cleanup 탭 옵션
① Boost(부스트)
프로그램 우측 상단에 위치한 [Boost] 버튼은 불필요하게 사용되는 메모리를 초기화하고, 프로그램 실행을 위해 임시로 저장되는 시스템 파일을 모두 삭제하여 컴퓨터 속도를 높이고 용량을 확보할 수 있는 간편 최적화 버튼입니다.
[Boost] 버튼은 컴퓨터를 사용하는 도중에 렉이 걸리거나, 느려지거나, 버벅거림 등의 현상이 나타나는 경우 클릭 한 번으로 손쉽게 최적화할 수 있는 기능입니다.
만약 컴퓨터를 장시간 사용했거나, 고사양 작업 및 게임을 하는 경우에 작업속도와 게임 렉이 발생하거나 느려졌다면, PC Manger 프로그램 창에 있는 [Boost] 부스트 버튼을 한번 누르면, 메모리 사용량과 임시 파일을 정리해서 쾌적한 환경에서 게임 및 작업을 진행할 수 있습니다.
② Health check(헬스 체크)
바이러스, 불필요한 파일, 잠재적 문제, 윈도우 부팅 시간 등의 컴퓨터에 문제가 발생되는 부분이 있는지 Scan 하고, 문제가 될 것으로 판단되는 항목들을 확인할 수 있습니다. 항목들을 개별적으로 선택해서 제거해서 컴퓨터를 쾌적하게 작업할 수 있는 옵션입니다. 쉽게 말해 PC 상태를 점검하고 문제를 해결하는 기능을 가지고 있습니다.
매뉴얼 : [Health check] 버튼 클릭 ▶ 자동 파일 스캔 작업 진행 ▶ 작업이 끝나고 목록을 확인 후 불필요한 프로그램과 파일을 박스 체크 ▶ [Proceed] 버튼 클릭
- Items to cleanup : 윈도우에서 불필요한 파일을 스캔해서 보여주는 항목입니다.
- Viruses : 컴퓨터에 있는 바이러스를 찾아내서 보여주는 항목입니다. 바이러스가 없는 경우 표시되지 않습니다.
- Potential issues : 잠재적인 문제를 가진 파일을 스캔해서 안내해 주는 항목으로, 문제가 될 수 있는 파일이 없는 경우 표시되지 않습니다.
- Startup apps to disable : 윈도우를 처음 시작했을 때, 기본적으로 무조건 실행되게 자동 설정되어 있는 시작프로그램들 중에서 윈도우 시작과 함께 바로 실행할 필요가 없는 프로그램 목록을 확인할 수 있습니다.
쉽게 말해 윈도우 시작 프로그램 중에서 윈도우 시작에 필요가 없는 프로그램 목록을 확인할 수 있습니다.
노트북이나 데스크톱의 전원을 켜고 윈도우 화면이 실행되고 나서 초반에 느려지는 현상이 나타나는데, 이런 윈도우가 느려지는 현상은 바로 자동 설정된 시작프로그램을 실행하기 때문입니다. [Startup apps to disable] 옵션에서 MS PC 매니저에서 윈도우 시작 프로그램에서 제외해도 문제가 되지 않는 목록을 정리해서 초반에 느려지는 윈도우를 좀 더 원활하게 사용하게 끔 설정할 수 있습니다.
그리고 시작 프로그램 정리할 때, 다양한 프로그램으로 윈도우에 문제가 발생할 수 있기 때문에 설정을 못하는 경우에도 정말 유용하게 사용할 수 있는 옵션입니다.
③ Storage management(스토리지 매니지먼트)
저장공간을 관리하는 옵션으로 [Deep cleanup], [Manage large files], [Manage apps], [Storage sense] 총 4가지 메뉴로 구성되어 있습니다.
매뉴얼 : 4가지 메뉴 중 원하는 관리 옵션 선택 클릭 ▶ 자동 파일 스캔 작업 진행 ▶ 작업이 끝나고 목록을 확인 후 불필요한 프로그램과 파일을 박스 체크 ▶ [Proceed] 버튼 클릭
- Deep cleanup : 컴퓨터에 불필요한 시스템 파일, 캐시 프로그램, 인터넷 캐시 파일 등의 목록을 제공합니다.
- Manage large files : 컴퓨터에 저장되어 있는 파일 중에서 용량이 큰 파일을 모두 검색할 수 있습니다.
컴퓨터에 저장되어 있는 프로그램 설치 파일, 압축 파일, 문서 파일, 동영상, 사진, 오디오 파일, 다운로드한 파일 등을 용량별로 한 번에 찾아낼 수 있는 옵션입니다. 10MB, 50MB, 100MB, 1GB 이상의 Size 파일을 선택해서 모두 찾을 수 있습니다.
사용하지 않는 숨겨져 있던 파일들을 쉽게 찾아서 확인할 수 있고, 용량이 높고 불필요한 파일들을 삭제해서 저장공간을 확보할 수 있는 옵션입니다. 저장용량 확보에 굉장히 좋은 옵션입니다. - Manage apps : 윈도우 제어판의 [프로그램 추가/제거]와 비슷한 [앱 및 기능] 창을 바로 실행할 수 있습니다. [앱 및 기능] 창에서는 설치되어 있는 앱 목록을 확인하고, 프로그램을 제거할 수 있습니다. 사용하지 않는 윈도우 기본앱을 제거하는 데 사용하는 것도 부족한 저장공간을 확보하는데 유용합니다.
- Storage sense : [저장소 센스 구성 또는 지금 실행] 창을 바로 실행할 수 있습니다. 이 창에서는 임시 파일을 정리하거나, 콘텐츠를 자동으로 정리하는데 필요한 기능을 관리할 수 있습니다. 기본 세팅되어 있는 설정은 유지하는 것을 권장하지만, 개인 취향에 맞게 설정할 수 있습니다. [지금 공간 확보] 옵션에서 디스크 공간이 부족한 경우에는 [정리 시작] 버튼을 눌러서 파일 정리를 통해 디스크 공간을 추가 확보할 수 있습니다.
④ Process management(프로세스 매니지먼트)
현재 백그라운드에서 실행 중인 프로세스 목록을 표시하고, 불필요한 프로세스에 해당하는 프로그램 항목을 강제 종료할 수 있는 옵션입니다. 불필요한 프로세스를 종료해서, 부족한 메모리를 확보할 수 있는 메모리 최적화 옵션입니다.
매뉴얼 : [Process management] 버튼 클릭 ▶ 사용하지 않거나 불필요한 프로세스 항목에 있는 [End] 버튼을 클릭해서 강제 종료
⑤ Startup apps(스타트업 앱스)
[Health check] 항목에서 사용할 수 있는 [Startup apps to disable] 옵션과 비슷한 개념의 옵션입니다.
컴퓨터 구동 시, 자동으로 실행되는 프로그램 목록을 확인할 수 있습니다. [Startup apps]에 목록이 많을수록 컴퓨터 부팅 시간이 느려지게 되는데, 목록을 확인해서 굳이 윈도우와 함께 시작하지 않아도 되는 프로그램을 시작 프로그램에서 제거하고, 컴퓨터 부팅 속도를 올릴 수 있습니다.
프로그램마다 Startup impact(윈도우 시작 영향)을 High, Medium, Low로 구분해서 확인할 수 있습니다. 영향력이 높은 프로그램을 비활성화하는 경우 부팅 속도가 더 빨라질 수 있습니다.
매뉴얼 : [Startup apps] 버튼 클릭 ▶ 앱 목록 중에서 윈도우 시작 프로그램에서 제외하고 싶은 항목에 있는 [On/Off] 버튼을 클릭해서 [Off] 변경
PC Manager - Security(시큐리티) 탭 옵션
[Security] 탭 옵션은 보안 관련된 옵션입니다. [Scan] 버튼을 클릭하면, 윈도우 디펜더의 기능을 통해서 바이러스 또는 다양한 문제점을 파악하고 해결할 수 있습니다. 이외에 윈도우 업데이트, 브라우저 보호 기능, 팝업창 차단 및 해제 기능을 사용할 수 있습니다.
① Windows Update(윈도우 업데이트)
: 윈도우 업데이트 항목을 확인하고, 버전을 업데이트할 수 있습니다. 윈도우 시스템 설정의 [Windows 업데이트] 창과 같은 기능 옵션입니다.
매뉴얼 : 프로그램 하단에 [Security] 탭 클릭 ▶ [Windows Update] 버튼 클릭 ▶ 업데이트를 원하는 항목을 박스 체크 ▶ [Update] 버튼 클릭
② Browser Protection(브라우저 프로텍션)
기본 인터넷 브라우저를 엣지로 변경하고, 인터넷에서 다운로드한 파일이 허가 없이 컴퓨터 시스템을 변경하려는 시도를 차단할 수 있는 브라우저 보호 기능을 가지고 있습니다.
매뉴얼 : 프로그램 하단에 [Security] 탭 클릭 ▶ [Browser Protection] 버튼 클릭 ▶ [Change default browser] 버튼 클릭
③ Pop-up Management(팝업 매니지먼트)
특정 프로그램에서 보내는 팝업 알림 메시지를 차단하거나 해제할 수 있는 옵션입니다. 팝업창으로 실행되는 여러 가지 광고들을 보이지 않게 하는 옵션입니다. 하지만 광고가 아닌 팝업창도 모두 차단하기 때문에 광고로 인해 불편한 경우에만 활성화하는 것을 추천합니다.
매뉴얼 : 프로그램 하단에 [Security] 탭 클릭 ▶ [Pop-up Management] 버튼 클릭 ▶ [Enable pop-up block] 설정에 [On/off] 버튼을 클릭해서 변경
'팁' 카테고리의 다른 글
| 크롬 브라우저 오류 현상 해결 방법(다운로드 실패, 권한 부족 오류, 네트워크 오류, 인터넷 화면 깜빡거림 증상, 화면 전환 에러 등) (0) | 2023.01.31 |
|---|---|
| 윈도우 안전모드 부팅 실행 방법 및 주의사항(윈도우 실행되지 않는 상태에서 안전모드 진입 방법 포함) (0) | 2023.01.31 |
| 롤 클라이언트 오류 문제 해결 방법(친구창 오류, 친구 목록 오류, 로그인창 오류 및 에러 현상) (0) | 2023.01.30 |
| 롤 튕김 현상 오류와 무한 재접속 버그 오류 해결 방법 (0) | 2023.01.30 |
| 피파 온라인 4, 튕김 현상 및 자동 강제 종료 원인과 해결 방법 (0) | 2023.01.30 |

댓글