대부분의 영상 콘텐츠를 시청할 수 있는 OTT 플랫폼과 유튜브에서는 재생 속도를 조절할 수 있는 설정이 있습니다. 하지만 디즈니플러스 배속, 재생 속도를 조절하는 옵션이 없기 때문에 디즈니플러스 자체적으로 배속을 조절할 수 없습니다. 우회적인 방법으로 크롬 확장 프로그램을 사용해서 디즈니플러스 배속 재생 속도 조절하는 방법을 설명해 드리겠습니다.

디즈니플러스 배속 재생 속도
영상 콘텐츠를 시청하다 보면 내용을 빠르게 살펴보는 것을 좋아하는 분들이라면 대부분 영상 배속 재생 속도를 높여서 사용하는 분들이 많습니다. 영상 배속 재생 속도는 대부분 빠르게 재생하거나 느리게 재생하는 기능으로 되어 있으며, 5~8단계 정도의 배속 설정을 할 수 있습니다.
- 유튜브 배속 재생 속도 : 0.25배, 0.5배, 0.75배, 보통, 1.25배, 1.5배, 1.75배, 2배
- 넷플릭스 배속 재생 속도 : 0.5배, 0.75배, 기본(1x), 1.25배, 1.5배
- 웨이브 배속 재생 속도 : x0.5, x1, x1.25, x1.75, x2
- 티빙 배속 재생 속도 : x0.75, x1.0, x1.25, x1.5, x2
유튜브, 넷플릭스, 웨이브, 티빙 등 다양한 OTT 플랫폼과 영상 콘텐츠를 시청할 수 있는 스트리밍 서비스에서는 배속 재생 속도를 조절할 수 있는 기능이 있습니다.
하지만 디즈니플러스 스트리밍 서비스에는 배속 재생 속도를 조절할 수 있는 옵션이 별도로 없습니다. 따라서 TV, 모바일에서는 배속 설정을 할 수 없지만, PC에서 디즈니플러스 영상을 시청할 때는 크롬 브라우저를 이용해서 배속 재생 속도를 조절할 수 있습니다. 자세한 방법을 안내해 드리도록 하겠습니다.
목차
1. 배속 재생 속도
2. 크롬 확장 프로그램 설치
3. 배속 재생 속도 조절 방법
4. 단축키 및 컨트롤러 설정 방법
배속 재생 속도
디즈니플러스에서 영상을 시청할 때, 배속 재생 속도를 조절할 수 있는 방법은 크로미움 기반의 크롬(Chrome) 브라우저를 사용해서 영상을 시청할 때 사용할 수 있는 방법입니다.
구글의 크롬 브라우저는 크롬 확장 프로그램을 설치해서 다양한 기능들을 추가할 수 있습니다. 그중 크롬 브라우저의 HTML5용 비디오 속도 컨트롤러를 이용해서 디즈니플러스 영상의 배속 재생 속도를 조절할 수 있습니다.
디즈니플러스 배속 재생 속도를 조절할 수 있는 프로그램 설치 방법과 배속 재생 속도를 조절하는 설정 방법까지 함께 안내해 드리겠습니다.
크롬 확장 프로그램 설치
크롬 확장 프로그램은 크롬 웹 스토어에서 누구나 자유롭게 프로그램을 다운로드하고 설치할 수 있습니다. 크롬 웹 스토어에서 "Video Speed Controller" 프로그램을 다운로드 및 설치하는 방법입니다.
1. 크롬 브라우저를 실행한 다음 Chrome 웹 스토어에 접속합니다.
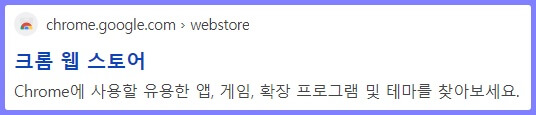
- 크롬 웹 스토어 접속 방법
- 네이버, 구글과 같은 검색엔진 포털에 "크롬 웹 스토어" 검색해서 접속
- 크롬 브라우저를 실행한 다음 오른쪽 상단에 ⫶ 버튼 클릭 > "확장 프로그램" > "Chrome 웹 스토어 방문하기" 메뉴를 차례대로 클릭해서 접속
2. 크롬 웹 스토어 사이트 오른쪽 상단에 있는 '확장 프로그램 및 테마 검색'을 클릭한 다음 "비디오 속도 컨트롤러"를 입력하고 키보드 엔터(Enter) 키를 입력합니다.

3. 검색 결과 내에서 "Video Speed Controller, 비디오 속도 컨트롤러 - HTML5용 비디오 관리자" 확장 프로그램을 클릭합니다.

4. 화면 오른쪽 상단에 있는 "Chrome에 추가" 버튼을 클릭합니다.

5. "확장 프로그램 추가" 버튼을 클릭합니다.
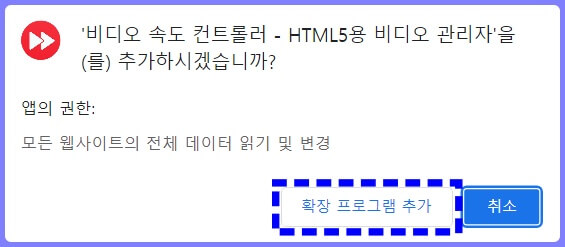
확장 프로그램 추가 버튼을 클릭하면, 디즈니플러스 배속 재생 속도를 조절할 수 있는 확장 프로그램 다운로드 및 설치가 완료됩니다. 설치를 모두 완료했으면, 배생 재생 속도 조절 방법 안내를 참고하시기 바랍니다.
배속 재생 속도 조절 방법
비디오 스피드 컨트롤러 확장 프로그램을 크롬 브라우저에 고정시킨 다음 배속 재생 속도를 조절하는 방법을 자세하게 안내해 드리겠습니다.
1. 구글 크롬 브라우저를 실행한 다음 오른쪽 상단에 있는 "확장 프로그램" 아이콘 메뉴를 클릭합니다.

2. 확장 프로그램 목록에서 "비디오 속도 컨트롤러" 항목 오른쪽에 있는 📌 버튼을 클릭해서 고정 설정합니다.
3. 브라우저 오른쪽 상단에 추가된 "비디오 스피드 컨트롤러" 확장 프로그램 아이콘을 클릭합니다.
4. 비디오 스피드 컨트롤러는 "Disable"로 표시되면 실행되며, "Disable" 버튼을 클릭해서 "Enable"로 변경하면 실행 종료됩니다.
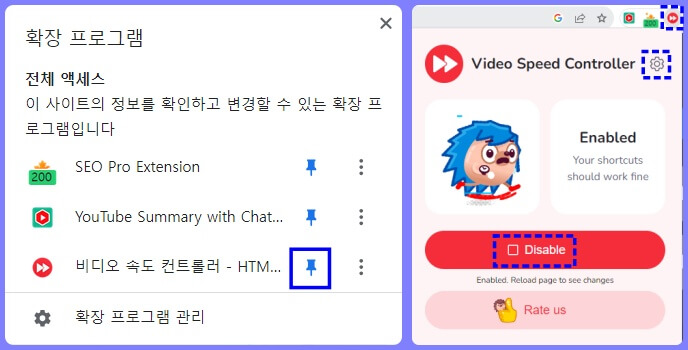
5. 비디오 스피트 컨트롤러 확장 프로그램이 실행되어 있는 상태에서 디즈니플러스 영상을 크롬 브라우저에서 재생합니다.
6. 디즈니플러스 배속 재생 속도 조절 방법은 키보드의 단축키로 조절할 수 있습니다. 키보드 S키는 배속 재생 속도를 느리게, 키보드 D키는 배속 재생 속도를 빠르게 조절합니다.
- 배속 재생 속도 줄이기 : S(-0.1)
- 배속 재생 속도 높이기 : D(+0.1)
단축키 및 컨트롤러 설정 방법
비디오 속도 컨트롤러 확장 프로그램은 배속 재생 속도를 조절하는 단축키 이외에도 컨트롤러를 표시하거나 숨기는 단축키 그리고 되감기와 앞으로 감기, 속도 재설정(초기화), 선호하는 배속 재생 속도 설정 단축키를 이용해서 조절할 수 있습니다. 또한 단축키를 변경하거나, 단축키를 사용했을 때 변경할 값도 직접 수정할 수 있습니다.
1. 크롬 브라우저 오른쪽 상단에 있는 "비디오 속도 컨트롤러" 확장 프로그램 아이콘을 클릭합니다.
2. ⚙️(설정) 메뉴를 클릭합니다.
3. 비디오 속도 컨트롤러 '단축키' 설정 화면에서 단축키를 변경하거나, 단축키 입력 값을 변경할 수 있습니다.

- 컨트롤러 표시 / 숨기기 단축키(Show/hide controller) : 키보드 V키
- 배속 재생 속도 감소(Decrease speed) : 키보드 S키
- 배속 재생 속도 증가(Increase speed) : 키보드 D키
- 뒤로 되감기(Rewind) : 키보드 Z키
- 앞으로 감기(Advance) : 키보드 X키
- 배속 재생 속도 초기화(Reset Speed) : 키보드 R키
- 선호하는 배속 재생 속도(Preferred Speed) : 키보드 G키
4. "새로운 걸 더하다(Add New)" 버튼을 클릭해서 무음 설정 단축키, 재생 정지, 마커 설정, 마커 이동 등의 단축키를 추가할 수 있습니다.
5. 단축키 설정을 완료한 다음 하단에 있는 "구하다(Save)" 버튼을 클릭해서 변경한 단축키 설정값을 저장하거나, "기본값으로 복원(Restore Defaults)" 버튼을 눌러서 변경한 단축키 값을 초기화할 수 있습니다.
이상으로 디즈니플러스 배속 재생 속도 조절하는 방법에 대해 모두 알아보았습니다. 디즈니플러스 스트리밍에서 자체적인 배속 재생 속도 조절 옵션이 없기 때문에 크롬 브라우저의 확장 프로그램을 사용해서 배속 재생 속도 조절할 수 있는 방법이지만, 키보드 단축키를 이용해서 편리하게 배속 재생 속도를 조절할 수 있고, 되감기와 앞으로 감기 그리고 일시 정지, 무음 등 다양한 설정을 단축키로 조절할 수 있어 편리한 확장 프로그램입니다.
디즈니플러스를 할인받거나 무료로 이용할 수 있는 방법 그리고 디즈니 플러스를 재생했을 때 버퍼링, 무한로딩, 재생 안됨, 렉 등의 다양한 문제가 발생했을 때 해결할 수 있는 방법도 참고하시기 바랍니다.
디즈니 플러스 할인 및 무료 이용 방법
디즈니플러스는 2019년 디즈니에서 출시한 온라인 스트리밍 OTT 플랫폼 서비스입니다. 디즈니플러스 구독권 가격은 월 9,900원으로 영화 엘리멘탈, 드라마 무빙과 한강 그리고 마블 시네마틱 유니
copyking.tistory.com
디즈니 플러스 재생 오류 문제 해결 방법(버퍼링, 무한로딩, 렉, 멈춤 등)
디즈니 플러스는 스트리밍 OTT 플랫폼으로 모바일 앱, PC, TV에서 자유롭게 다양한 콘텐츠를 시청할 수 있습니다. 디즈니 플러스의 콘텐츠를 시청하다가 버퍼링이 시작되고, 재생 오류가 발생하는
copyking.tistory.com
'팁' 카테고리의 다른 글
| 스타벅스 탄소중립포인트 참여해서 7만 원 받는 방법 (0) | 2023.10.06 |
|---|---|
| 유튜브 알고리즘 초기화 및 끄기 설정 방법 (0) | 2023.10.03 |
| 탄소중립실천 포인트 신청 및 참여 방법과 혜택 (0) | 2023.10.03 |
| 지역가입자 건강보험료 자동이체 신청 및 할인 방법 (0) | 2023.10.03 |
| 경력증명서 인터넷 발급 방법, 대체 증명서 종류 (0) | 2023.10.03 |





댓글