디즈니 플러스는 스트리밍 OTT 플랫폼으로 모바일 앱, PC, TV에서 자유롭게 다양한 콘텐츠를 시청할 수 있습니다. 디즈니 플러스의 콘텐츠를 시청하다가 버퍼링이 시작되고, 재생 오류가 발생하는 경우가 있습니다. 버퍼링이 지속되어 무한로딩 그리고 콘텐츠 재생이 멈추는 현상까지 나타나는 경우가 있습니다. 이번 포스팅에서는 디즈니 플러스 버퍼링 및 재생 오류 문제를 해결하는 방법을 안내해 드리겠습니다.

디즈니 플러스 재생 오류 현상
디즈니 플러스 재생 오류는 버퍼링, 무한로딩, 멈춤, 렉과 같은 현상을 의미합니다. 재생 오류 현상은 PC에서 디즈니 플러스를 재생했을 때, 갑작스럽게 현상이 나타나고 있습니다.
자세한 재생 오류 현상은 "STAR ORIGINAL" 화면에서 버퍼링이 시작된 다음 버퍼링이 끝나지 않고 무한 로딩이 걸리게 됩니다. 마우스를 가져다 대보면, 일시정지 상태가 되어 있기 때문에 재생 화면 하단에 있는 "▶" 재생 버튼을 누르면, "Disney+" 로고 화면에서 멈추는 현상이 발생합니다.
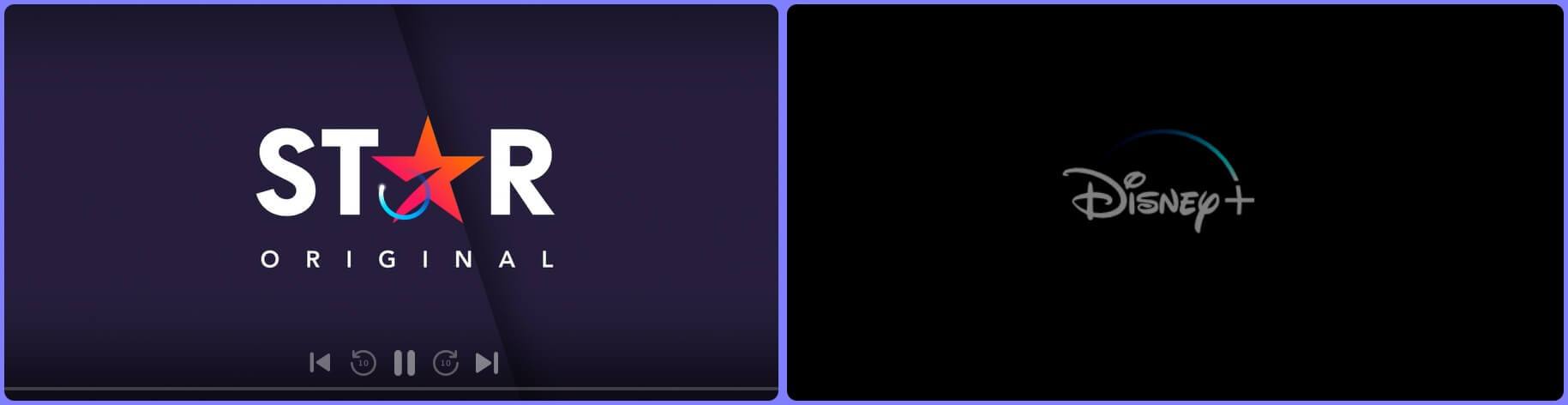
이런 경우 많은 분들이 웹 브라우저(크롬, 엣지, 웨일 등)를 새로고침(F5)을 하거나, 웹 브라우저를 종료한 다음 다시 웹 브라우저에서 디즈니 플러스 홈페이지에 접속해서 영상을 재생하면 정상적으로 작동됩니다.
하지만, 웹 브라우저 새로고침 및 재시작 후 재접속하는 방법은 임시방편의 오류 해결 방법으로 또다시 재생 오류 현상이 발생하게 됩니다. 재생 오류의 원인 그리고 재생 오류를 완벽하게 해결할 수 있는 방법을 안내해 드리겠습니다.
목차
1. 재생 오류 원인
2. 문제 해결 방법
3. 디즈니 플러스 앱 다운로드 및 설치 방법
4. 디즈니 플러스 앱 바탕화면 설치 방법
5. 디즈니 플러스 앱 삭제 방법
재생 오류 원인
디즈니 플러스의 재생 오류가 일어나는 정확한 원인은 파악이 어렵습니다. 하지만, 인터넷 끊김과 웹 브라우저 그리고 노트북이나 데스크톱의 문제는 아닌 것이 확인됩니다. 가장 큰 원인은 웹 브라우저와 디즈니 플러스에서 영상을 재생하는 과정에서 호환성 문제가 나타나고 있는 것으로 확인됩니다.
일반적으로 앞서 설명드린 디즈니 플러스 홈페이지에 접속하고 있는 웹 브라우저를 종료한 다음 재접속하면 간단하게 문제를 해결할 수는 있습니다. 하지만, 사용 도중에 재생 오류 현상이 반복되고 재접속했을 때 로그인 또는 프로필 비밀번호를 다시 입력하고 시청하던 영상을 다시 재생해야 하는 번거로움이 발생합니다.
재생 오류 문제를 해결하는 방법을 설명드리기 전에 디즈니 플러스 멤버십을 저렴하게 이용할 수 있는 방법도 함께 참고하시기 바랍니다.
문제 해결 방법
디즈니 플러스 재생 오류 문제를 해결하는 가장 간단한 방법은 "디즈니 플러스" 앱을 노트북 또는 데스크톱에 설치해서 해결할 수 있습니다. 많은 분들이 다른 OTT 플랫폼과 마찬가지로 스트리밍 서비스를 이용하는데, 웹 브라우저를 이용하는 분들이 많습니다. 하지만, 디즈니 플러스는 마이크로소프트 스토어에 업로드되어 있는 "디즈니 플러스" 앱을 사용하면 웹 브라우저에서 발생하는 재생 오류 현상 없이 영상을 원활하게 시청할 수 있습니다.
디즈니 플러스 앱은 윈도우 운영체제를 이용하는 모든 노트북과 데스크톱에 설치할 수 있습니다. 디즈니 플러스 앱을 설치하는 방법은 아래 매뉴얼을 참고하시기 바랍니다.
디즈니 플러스 앱 다운로드 및 설치 방법
1. PC를 켠 다음 '윈도우 로고키 + S' 키를 동시에 입력해서 "윈도우 검색창"을 실행합니다.
2. 검색창에 "Microsoft Store"를 입력해서 검색합니다.
3. 검색 결과에서 "Microsoft Store" 앱을 클릭해서 실행합니다.
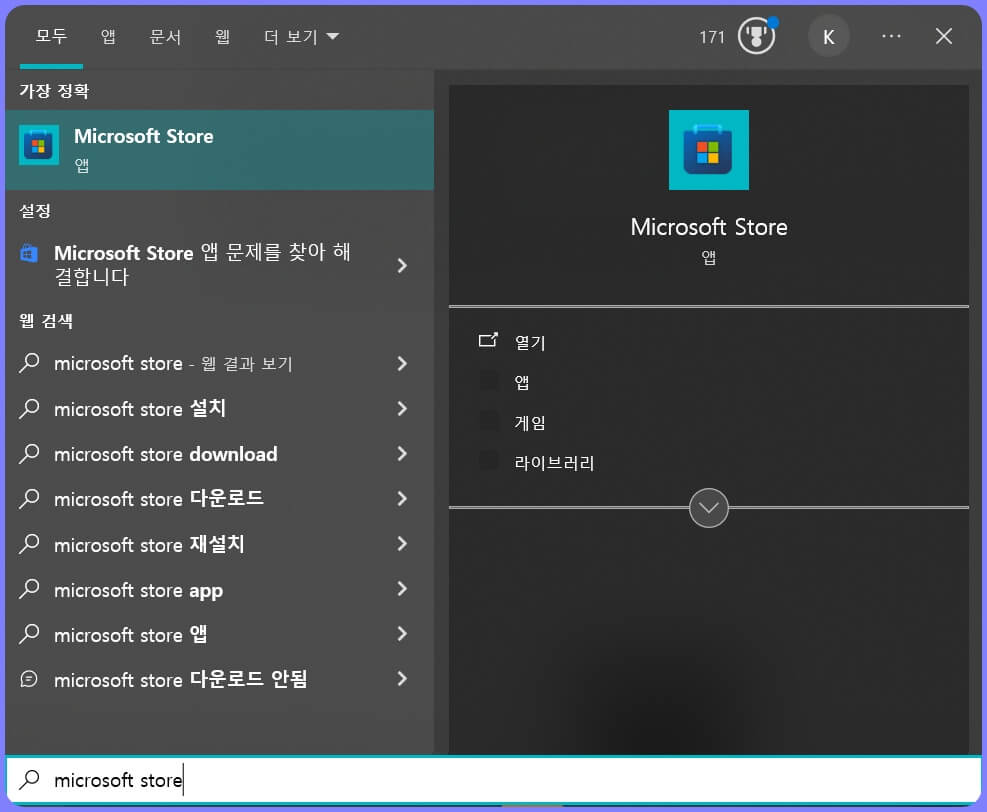
4. 마이크로소프트 스토어 앱 상단에 있는 '앱, 게임, 영화 등 검색'을 클릭한 다음 "디즈니 플러스"를 입력해서 검색합니다.
5. 검색 결과 최상단에 있는 "Disney+" 앱을 클릭합니다.
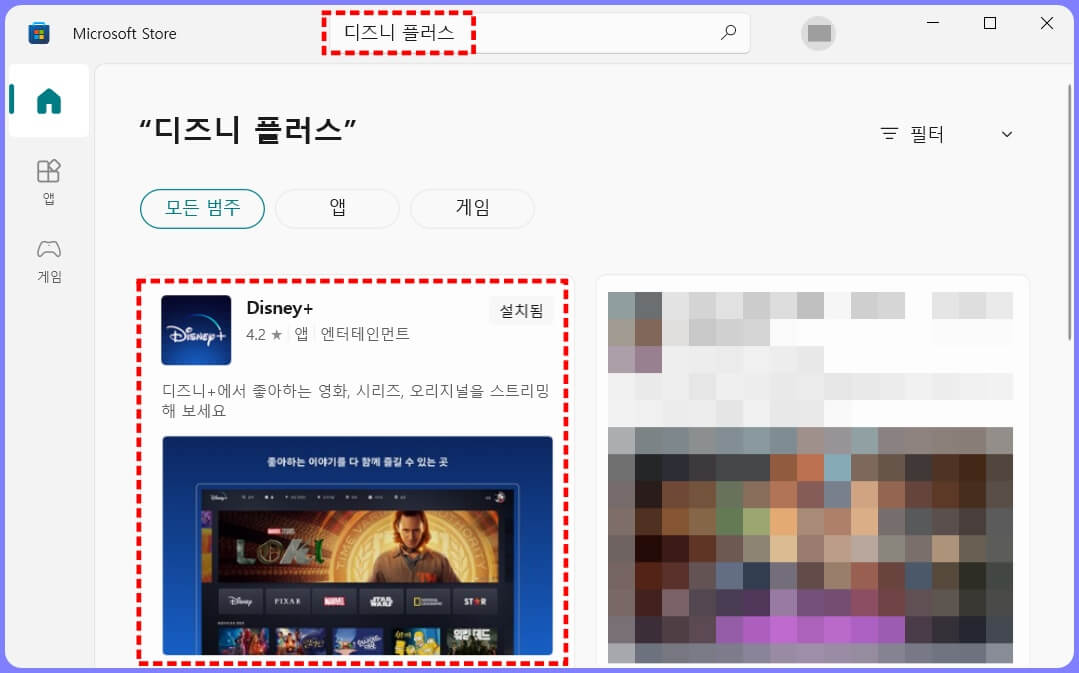
6. 디즈니 플러스 앱을 설치했던 적이 있는 사용자는 "설치" 버튼을 클릭하고, 처음 설치하는 사용자는 "다운로드" 버튼을 클릭해서 디즈니 플러스 앱을 설치합니다.
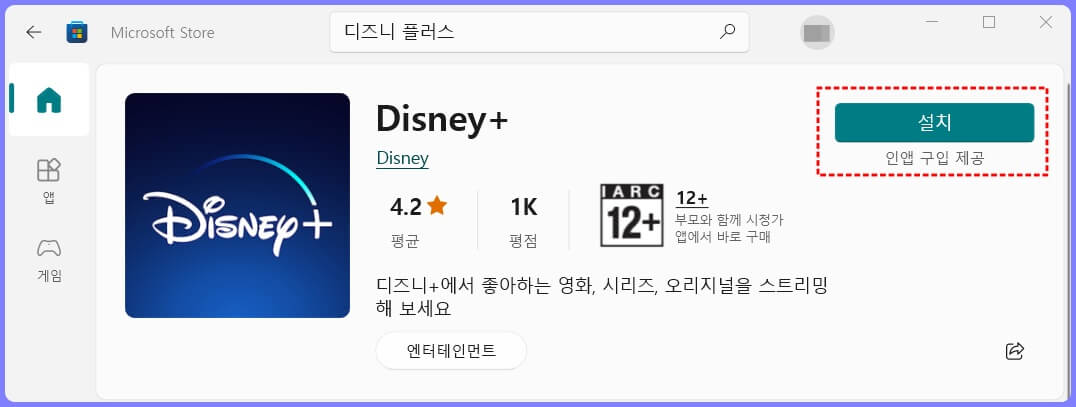
앱 다운로드 및 설치를 완료한 다음 "열기" 버튼을 클릭해서 디즈니 플러스 앱을 실행합니다.
디즈니 플러스 앱으로 콘텐츠를 재생했을 때는 재생 오류(버퍼링, 무한로딩, 멈춤, 렉 등) 현상 없이 원활하게 모든 콘텐츠를 감상할 수 있습니다.
디즈니 플러스 앱 바탕화면 설치 방법
디즈니 플러스 앱을 종료한 다음 앱을 실행하기 위해 앱을 찾으려고 고생하는 경우가 있습니다. 앱은 설치했을 때, 다른 프로그램처럼 바탕화면에 바로가기 아이콘이 생성되지 않기 때문에 쉽게 찾기가 어렵습니다.
또한 윈도우 검색창에서도 디즈니 플러스를 검색하더라도 검색 결과에 표시되지 않기 때문에 앱을 찾는 방법과 앱을 바탕화면에 설치하는 방법을 안내해 드리겠습니다.
1. 작업표시줄에 있는 '윈도우 시작' 버튼을 클릭합니다.
2. 왼쪽 상단 세 번째에 있는 "모든 앱" 메뉴를 클릭합니다.
3. 'D' 카테고리에 있는 "Disney+" 앱을 마우스 왼쪽 버튼으로 누른 상태로 드래그해서 바탕화면에 내려놓습니다.
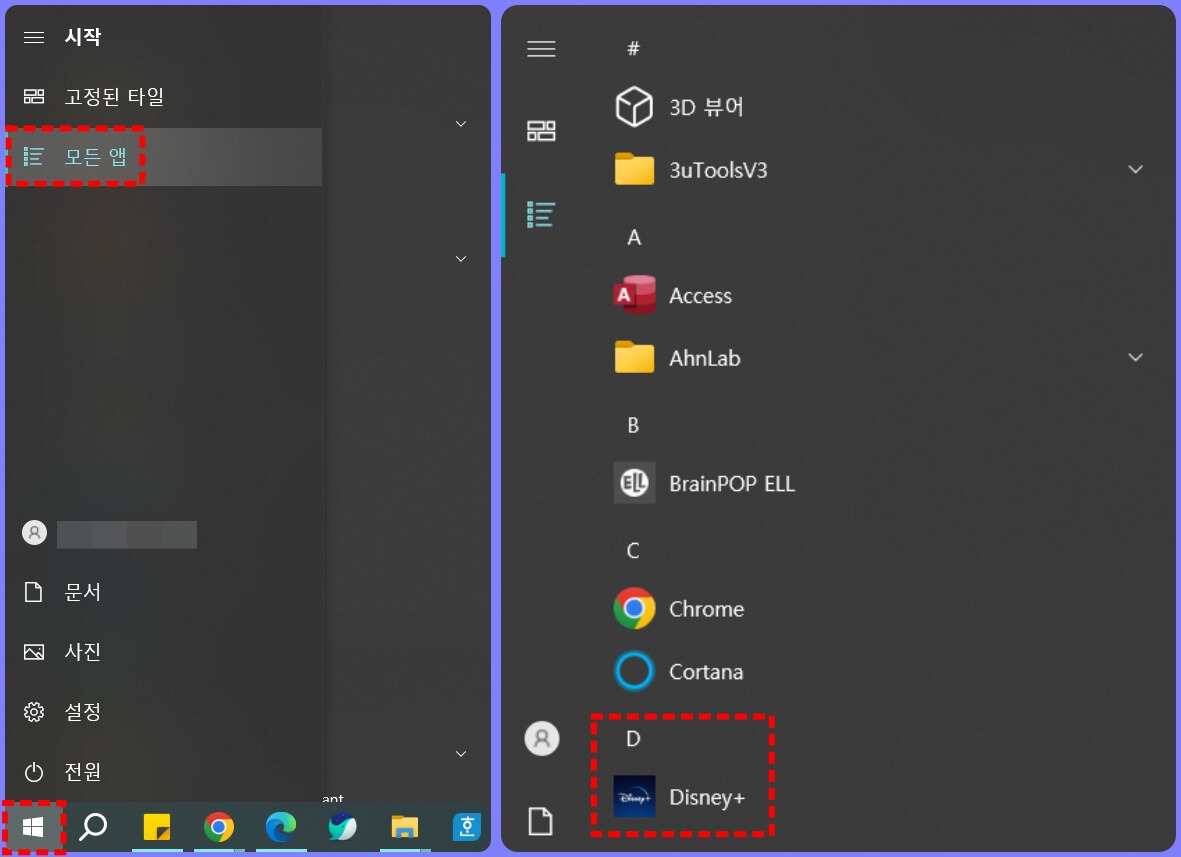
4. "Disney+" 앱을 바탕화면에 설치 완료합니다.
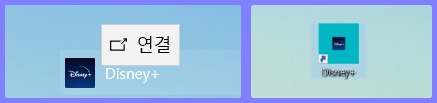
바탕화면에 설치한 디즈니 플러스 앱 바로가기 아이콘을 더블 클릭해서 간편하게 앱을 실행합니다.
디즈니 플러스 앱 삭제 방법
디즈니 플러스 앱을 설치한 다음 더 이상 앱을 사용하지 않는 분들은 다음과 같은 방법으로 디즈니 플러스 앱을 컴퓨터에서 삭제할 수 있습니다.
1. 키보드 '윈도우 로고키 + S' 키를 동시 입력해서 검색창을 실행합니다.
2. 검색란에 '앱 및 기능'을 입력한 다음 "앱 및 기능" 시스템 설정 메뉴를 실행합니다.
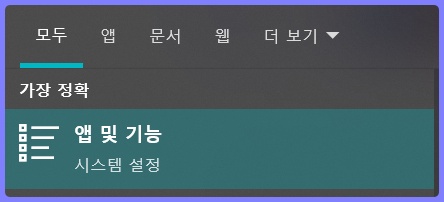
3. 앱 및 기능 항목에서 '이 목록 검색' 항목에 "Disney+"를 입력합니다.
4. "Disney+" 앱을 마우스 왼쪽 버튼으로 클릭한 다음 "제거" 버튼을 클릭해서 디즈니 플러스 앱 삭제를 완료합니다.

디즈니 플러스 앱을 실행하면, 계정 로그인 후 원활하게 콘텐츠를 재생하고 시청할 수 있습니다.
이상으로 디즈니 플러스 재생 오류 문제를 해결하는 아주 간단한 방법을 모두 설명해 드렸습니다. 디즈니 플러스 윈도우 전용 앱보다 윈도우 웹 브라우저에서 접속하는 것이 간편하기 때문에 많은 분들이 디즈니 플러스 홈페이지에 접속해서 콘텐츠를 재생하고, 감상하는 분들이 많습니다. 하지만 안내드린 재생 오류가 자주 발생하는 분들은 앱 설치 후 오류 없이 원활하게 시청하시기 바랍니다.
최근 무빙, 한강, 엘리멘탈, 카지노, 형사록, 마블 드라마 시리즈 등 다양한 콘텐츠를 시청하기 위해 디즈니 플러스 이용자가 늘어나고 있습니다. 사용자가 많아질수록 다양한 문제가 발생할 수 있기 때문에 안내드린 방법을 통해 문제를 해결하시기 바랍니다.
'팁' 카테고리의 다른 글
| 유튜브 프리미엄 가족 공유 설정 및 동시 사용 방법 (0) | 2023.09.23 |
|---|---|
| 우주패스 메가커피 멤버십 메뉴 30% 할인 받는 방법 (0) | 2023.09.23 |
| 드라마 무빙 다시 보기 방법 및 원작 웹툰 스토리 결말 내용 확인 (0) | 2023.09.20 |
| 드라마 7인의 탈출 다시보기 (0) | 2023.09.19 |
| 올웨이즈 올팜 게임 시작 방법과 맞팜 초대 및 신청 방법 (0) | 2023.09.18 |





댓글