윈도우 운영체제가 설치되어 있는 PC를 사용하다가 잠시 자리를 비우거나 PC를 사용하지 않으면 화면보호기 상태가 되거나 모니터 화면이 꺼지는 경우가 있습니다. 사용하지 않더라도 화면을 계속 켜놓고 싶은 경우에는 화면보호기를 끄기로 설정하고, 일정 시간 이후에 화면이 꺼지거나 화면보호기를 실행하기 위해서는 켜기 설정을 통해 작업을 완료할 수 있습니다.
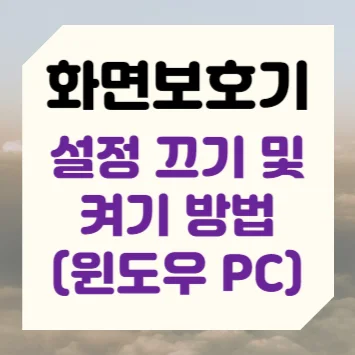
화면보호기
화면보호기는 윈도우 운영체제가 설치되어 있는 PC에서 일정시간 이상 사용하지 않았을 때, 컴퓨터가 잠금 상태로 바뀌고 설정해 놓은 화면보호기 화면이 모니터에 보이게 됩니다.
최근 윈도우에서는 화면보호기 기본 설정을 통해 화면보호기 기능을 끄거나 켤 수 있으며, 사용 시간에 따라 화면보호기 대신 자동으로 화면이 꺼지도록 전원 및 절전 설정 그리고 디스플레이 설정으로 컴퓨터를 사용하지 않는 시간을 설정하고 디스플레이가 자동으로 꺼지도록 설정할 수 있습니다.
윈도우 PC에서 화면보호기를 끄고, 켜는 방법과 모니터 화면이 꺼지거나 디스플레이가 자동으로 꺼지지 않도록 설정하는 방법을 모두 설명해 드리도록 하겠습니다.
목차
화면보호기 끄기 및 켜기 설정 방법
1. 윈도우 바탕화면에 마우스 오른쪽 버튼을 클릭한 다음 "개인 설정" 메뉴를 클릭합니다.
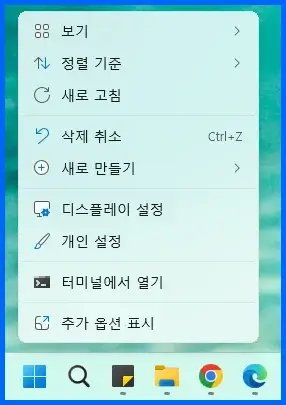
2. 개인 설정 창이 생성되면, "잠금 화면(화면 이미지, 앱, 애니메이션 잠금)" 메뉴를 클릭합니다.
3. 잠금 화면 설정 페이지에서 '관련 설정' 카테고리에 있는 "화면보호기" 메뉴를 클릭합니다.
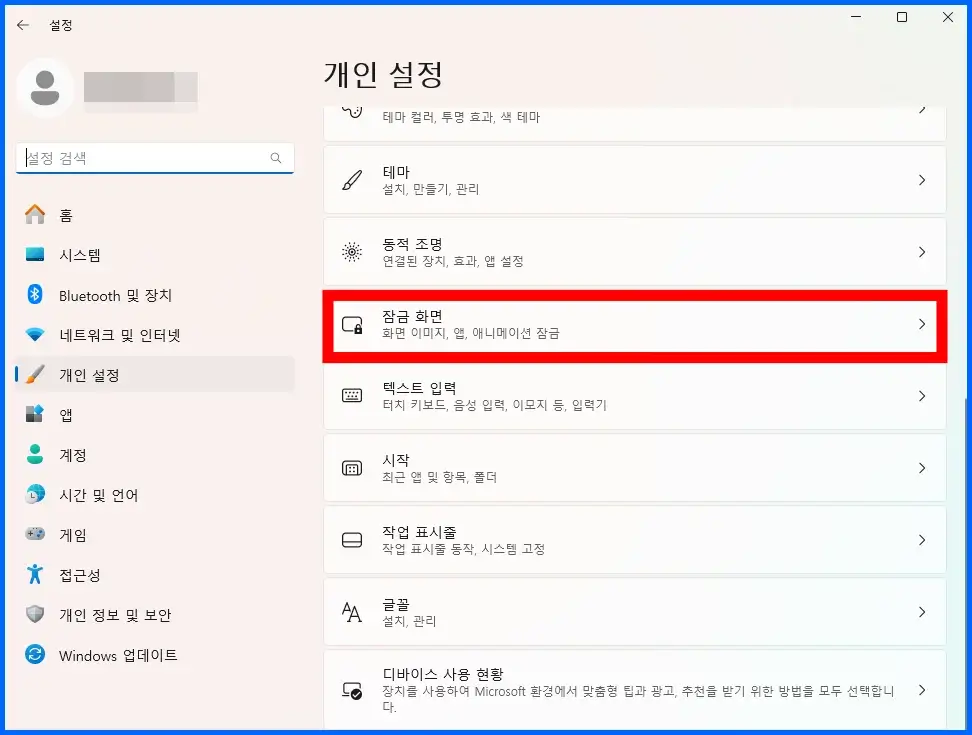
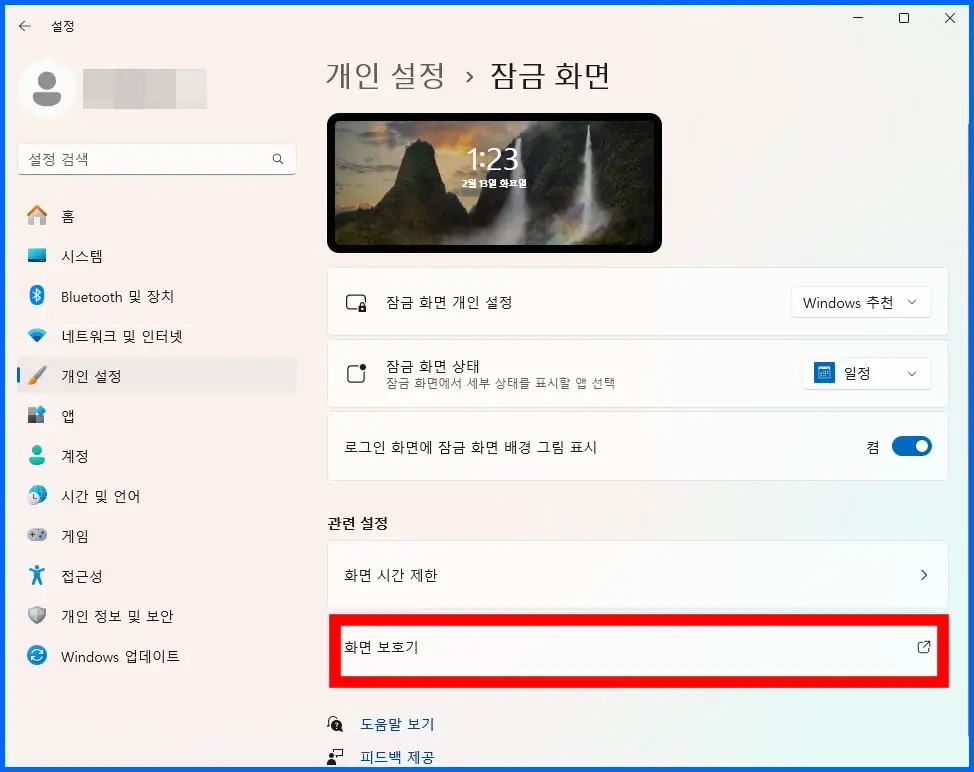
4. '화면보호기 설정' 창이 실행되면, "화면보호기(S)" 항목을 클릭해서 "(없음)"으로 설정해서 화면보호기 끄기로 설정할 수 있습니다.
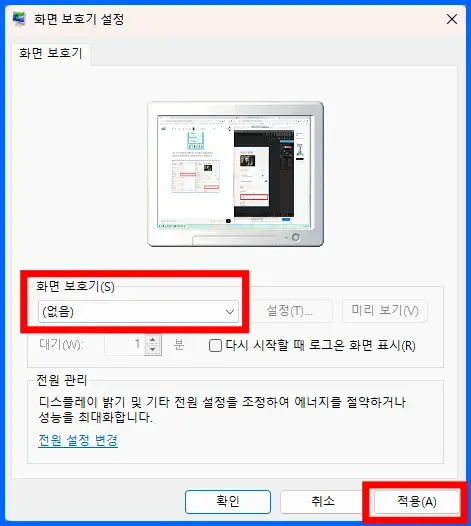
5. "화면보호기(S)" 항목을 클릭한 다음 '3차원 텍스트', '리본', '비눗방울', '빈 화면', '사진', '춤추는 다각형' 중에서 옵션을 1개 선택한 다음 "대기(W)" 항목의 시간을 조절하고, "적용(A)" 버튼을 클릭하면 화면보호기를 켜는 설정을 완료할 수 있습니다.
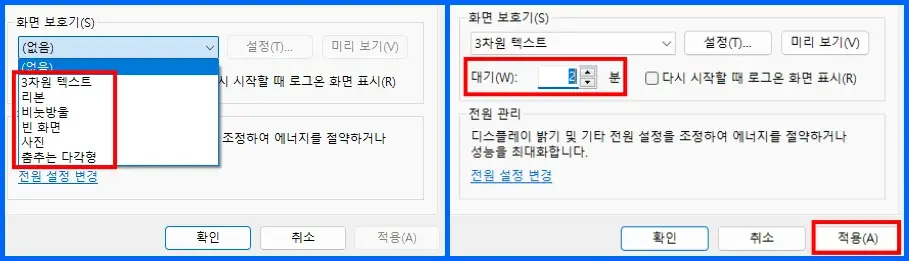
화면보호기는 원하는 화면으로 설정을 켜놓을 수도 있고, 꺼놓을 수도 있습니다. 화면보호기 끄기 또는 켜기 설정만으로는 윈도우 10 그리고 윈도우 11 운영체제에서 화면보호기를 실행할 수 없기 때문에 화면보호기를 완벽하게 끄기 위해서는 전원 및 절전 설정과 디스플레이 끄기 및 켜기 설정을 완료해야 합니다.
전원 및 배터리(전원 및 절전) 설정 방법
1. 키보드 "윈도우 로고키 + i" 키를 동시에 입력해서 '설정' 창을 실행합니다.
2. 좌측 사이드 메뉴에서 "시스템"을 클릭한 다음 "전원 및 배터리(전원 및 절전)" 메뉴를 클릭합니다.
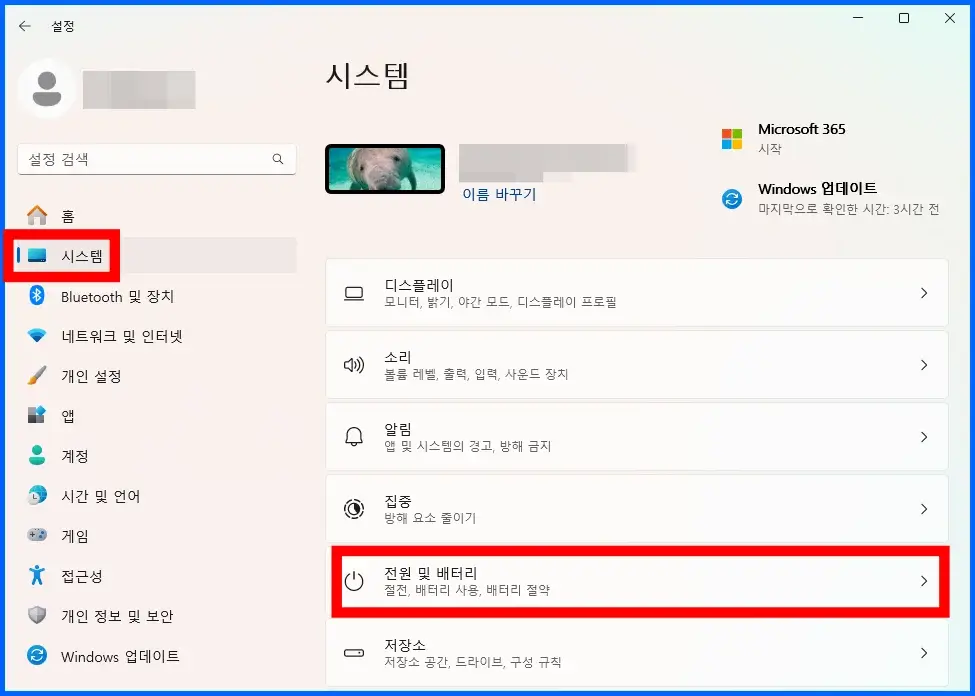
3. '전원' 설정에 있는 "화면 및 절전" 메뉴를 클릭합니다.
4. 하위 메뉴에 있는 4가지 설정을 모두 "안 함"으로 변경합니다.

4가지 설정을 모두 '안 함'으로 설정하면 일정 시간 동안 PC를 사용하지 않더라도 화면이 꺼지거나 절전 모드로 넘어가지 않습니다.
삼성 세팅 설정 방법
삼성전자의 데스크톱이나 노트북을 사용하는 경우에는 윈도우 설정 이외에도 디스플레이 절전 기능을 삼성 세팅(Samsung Setting) 설정을 통해 끄고 켤 수 있습니다. 방법은 다음과 같습니다.
1. 키보드 "윈도우 로고키 + S" 키를 동시에 입력해서 윈도우 검색창을 실행합니다.
2. 검색창에 'samsung settings'를 입력한 다음 삼성 세팅 앱을 실행합니다.

3. 왼쪽 카테고리에서 "디스플레이(화면 모드)" 메뉴를 클릭합니다.
4. '디스플레이 절전 기능' 항목의 옵션을 "끔"으로 설정합니다.
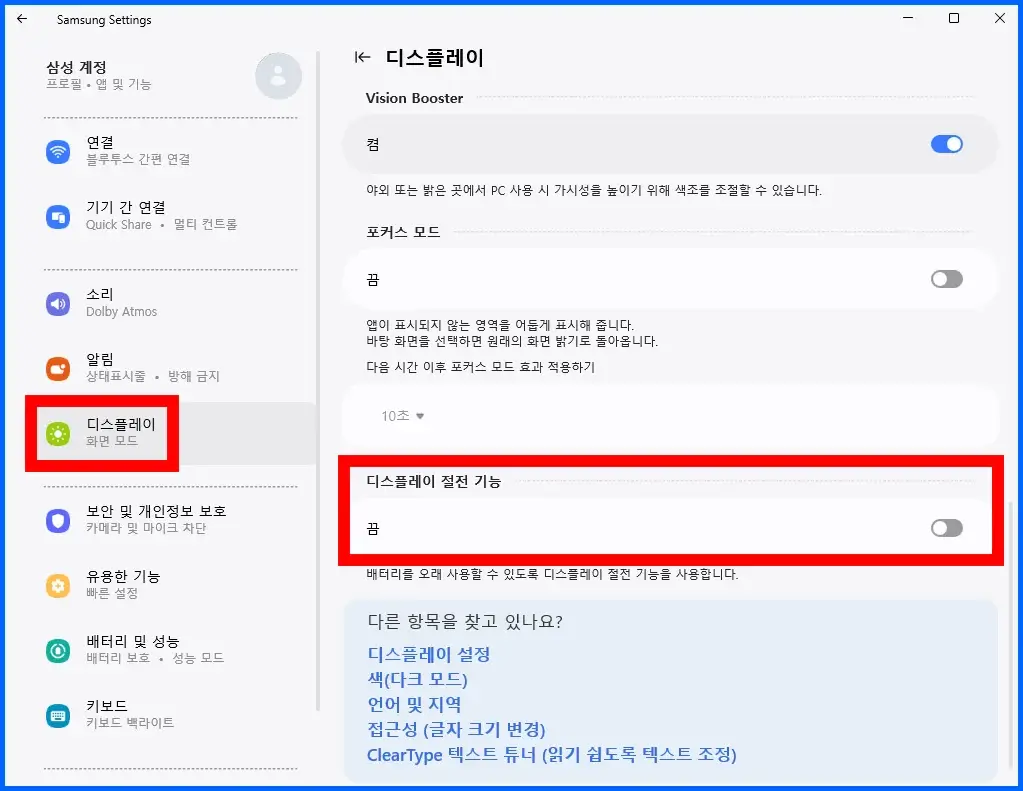
이상으로 윈도우 운영체제를 사용하는 PC에서 화면보호기 설정 끄기 및 켜기 방법에 대해 모두 안내해 드렸습니다. 윈도우 화면보호기 설정을 끈 다음 전원 및 배터리(전원 및 절전) 설정에서도 화면이 꺼지거나 절전 모드로 전환되지 않도록 '안 함' 설정을 완료해야만 완벽하게 화면보호기 설정을 끌 수 있습니다. 반대로 화면보호기 설정을 켜려면 모든 설정을 활성화하고, 화면 끄기 및 절전 모드가 실행되는 시간을 지정해야 합니다.
또한, 삼성전자 노트북이나 데스크톱을 사용하는 경우 "Samsung Settings" 앱에서 디스플레이 절전 기능을 "끔"으로 설정해야만 완벽하게 화면보호기 설정을 끌 수 있고, 반대로 "켬"으로 설정하면 켤 수 있습니다.
'윈도우' 카테고리의 다른 글
| 웹 브라우저 자동 로그인 해제 및 삭제 방법(크롬, 엣지, 웨일) (0) | 2024.02.19 |
|---|---|
| 크롬 팝업 차단 해제 설정 방법(PC, 모바일) (0) | 2024.02.15 |
| 노트북 배터리 수명 확인 방법 및 배터리 교체 시기와 교체 비용 (0) | 2024.02.08 |
| PC에 설치되어 있는 윈도우 정품 확인 방법 (0) | 2024.02.06 |
| 윈도우 11 로컬 그룹 정책 편집기 실행 안됨 문제 해결 방법 (0) | 2024.02.04 |





댓글