윈도우 11 운영체제가 설치되어 있는 노트북이나 데스크톱에서 로컬 그룹 정책 편집기를 실행하려고 하면, 에러 창이 생성되면서 실행되지 않는 문제가 발생합니다. 이번 포스팅에서는 윈도우 11에서 로컬 그룹 정책 편집기가 실행되지 않는 원인을 찾아보고, 로컬 그룹 정책 편집기 실행 안됨 문제를 해결하는 방법을 설명해 드리겠습니다.
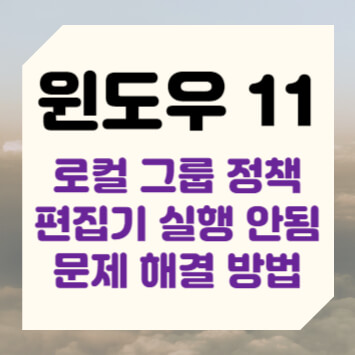
윈도우 11 로컬 그룹 정책 편집기 실행 안됨 문제 원인
윈도우 11에는 윈도우 11 Home, 윈도우 11 Pro, 윈도우 11 Business가 있고, 윈도우 10에는 윈도우 10 Home, 윈도우 10 Pro가 있습니다. 이중 윈도우 11 Home과 윈도우 10 Home 버전에서 로컬 그룹 정책 편집기를 실행했을 때, 실행이 되지 않는 문제가 발생합니다.

윈도우의 '실행'을 통해 "gpedit.msc"를 입력하고 로컬 그룹 정책 편집기를 실행하면, 다음과 같은 안내 문구와 함께 실행 안됨 문제가 발생합니다.
gpedit.msc
'gpedit.msc'을(를) 찾을 수 없습니다. 이름을 올바르게 입력했는지 확인하고 다시 시도하십시오.
로컬 그룹 정책 편집기를 실행할 수 있는 방법은 실행창, 윈도우 검색창, 파워쉘, 파일 탐색기, 제어판, 작업관리자에서 실행하는 방법과 윈도우 시스템 32 폴더에 있는 'gpedit.msc' 파일로 실행할 수 있습니다. 가장 직관적으로 실행할 수 있는 윈도우 'System32' 폴더를 살펴보면 'gpedit.mcs' 파일이 없다는 사실을 확인할 수 있습니다.
gpedit.msc 파일은 곧 로컬 그룹 정책 편집기인데, 윈도우 11 PC에서 파일이 없기 때문에 실행 안됨 문제가 발생하는 것입니다. 쉽게 말해 윈도우 11 Home과 윈도우 10 Home 운영체제가 설치되어 있는 PC에는 로컬 그룹 정책 편집기(gpedit.msc)가 설치되어 있지 않기 때문에 실행할 수 없는 문제가 발생합니다.
문제를 해결할 수 있는 방법을 자세하게 설명해 드리겠습니다.
목차
1. 로컬 그룹 정책 편집기 실행 안됨 문제 해결 방법
2. 윈도우 11 로컬 그룹 정책 편집기 설치
3. 윈도우 11 로컬 그룹 정책 편집기 실행 방법
로컬 그룹 정책 편집기 실행 안됨 문제 해결 방법
윈도우 11 운영체제를 사용하고 있는 PC에서 로컬 그룹 정책 편집기가 어떤 방법으로도 실행되지 않는 문제가 발생할 때, 해결할 수 있는 방법은 로컬 그룹 정책 편집기를 윈도우 11에 설치하는 방법이 있습니다. 자세한 방법을 설명해 드리도록 하겠습니다.
윈도우 11 로컬 그룹 정책 편집기 설치
1. 컴퓨터에서 "메모장" 프로그램을 실행합니다.
2. 메모장 프로그램에 아래 명령어를 입력합니다.
@echo off
pushd "%~dp0"
dir /b %SystemRoot%\servicing\Packages\Microsoft-Windows-GroupPolicy-ClientExtensions-Package~3*.mum >List.txt
dir /b %SystemRoot%\servicing\Packages\Microsoft-Windows-GroupPolicy-ClientTools-Package~3*.mum >>List.txt
for /f %%i in ('findstr /i . List.txt 2^>nul') do dism /online /norestart /add-package:"%SystemRoot%\servicing\Packages\%%i"
pause
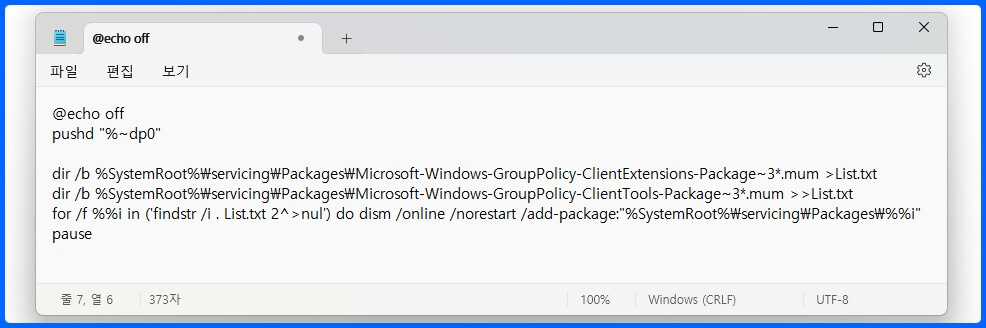
접은 글에 있는 명령어가 복사되지 않는 분들은 구글 드라이브의 '로컬 그룹 정책 편집기' 파일에서 복사 후 붙여 넣기 하여 간편하게 입력할 수 있습니다.
✅ 로컬 그룹 정책 편집기 파일 구글 드라이브 바로 가기
3. 메모장에서 다른 이름으로 저장하기 위해 키보드 "Ctrl + Shift + S" 키를 동시에 입력합니다.
4. '파일 이름(N)'에 "gpedit.bat"를 입력하고, PC에 저장합니다.
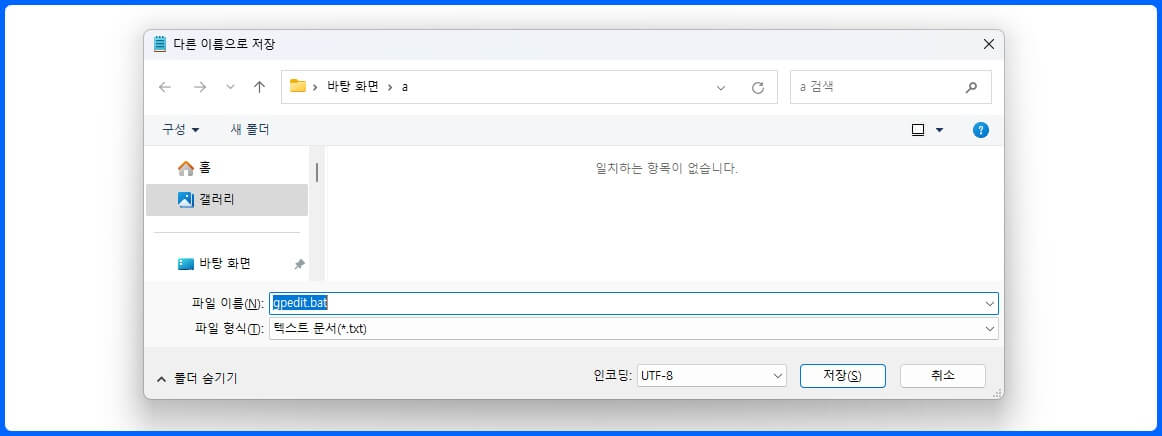
5. 파일 저장을 완료한 다음 저장한 'gpedit.bat' 파일을 마우스 오른쪽 버튼으로 클릭한 다음 "관리자 권한으로 실행" 버튼을 클릭합니다.
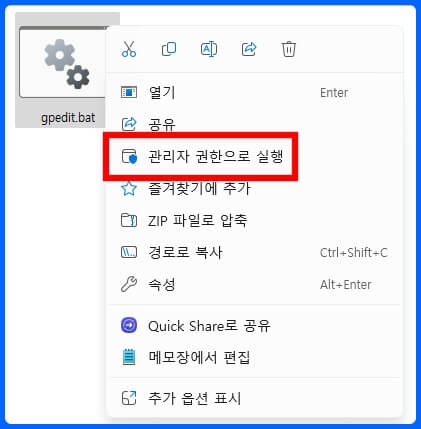
6. 'C:\\Windows\System32\cmd.exe' 창이 실행되면, 조금 기다린 후 "계속하려면 아무 키나 누르십시오" 문구가 생성되면, 키보드에 있는 키를 입력합니다.
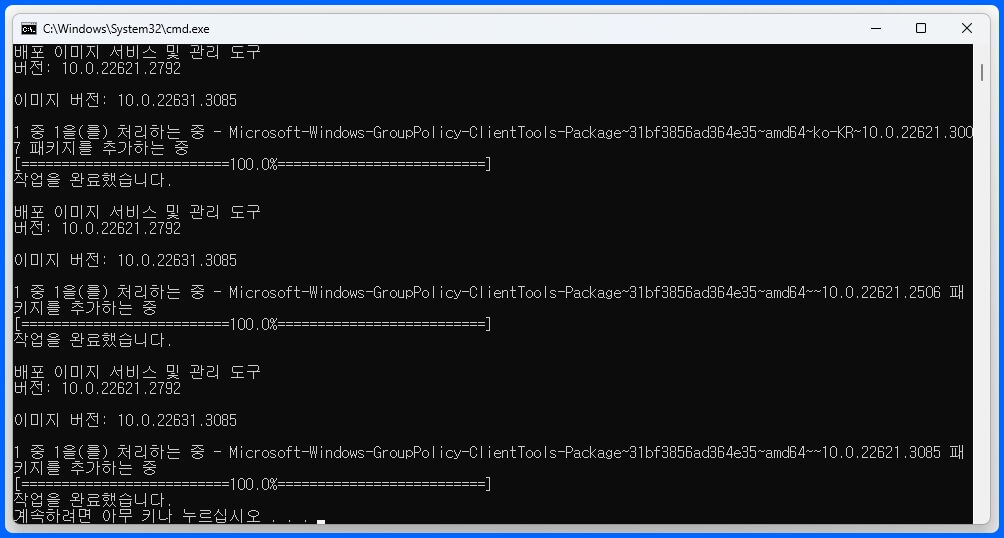
7. cmd.exe 창이 자동으로 종료됩니다.
윈도우 11 Home PC에 로컬 그룹 정책 편집기 설치가 완료되었습니다. 이제부터 로컬 그룹 정책 편집기를 실행할 수 있습니다. 로컬 그룹 정책 편집기를 실행하는 다양한 방법을 설명해 드리겠습니다.
로컬 그룹 정책 편집기 실행 방법
윈도우에서 로컬 그룹 정책 편집기를 실행하는 방법은 여러 가지가 있습니다. 다양한 방법 중 가장 빠르고 편리한 방법을 선택해서 설치한 로컬 그룹 정책 편집기를 실행해 보시기 바랍니다.
실행 창 명령어 입력 실행 방법
1. 키보드 "윈도우 로고키 + R" 키를 동시에 입력해서 '실행' 창을 켭니다.
2. 'gpedit.msc'를 입력한 다음 "확인" 버튼을 클릭합니다.
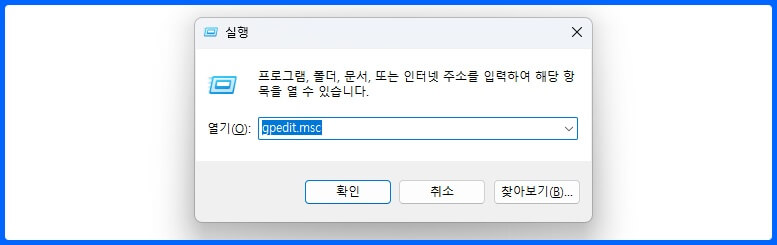
파일 탐색기 실행 방법
1. 키보드 "윈도우 로고키 + E" 키를 동시에 입력해서 파일 탐색기 창을 실행합니다.
2. "내 PC" > "로컬 디스크 (C:)" > "Windows" > "System32" 폴더로 이동한 다음 "gpedit.msc" 파일을 더블 클릭해서 로컬 그룹 정책 편집기를 실행합니다.
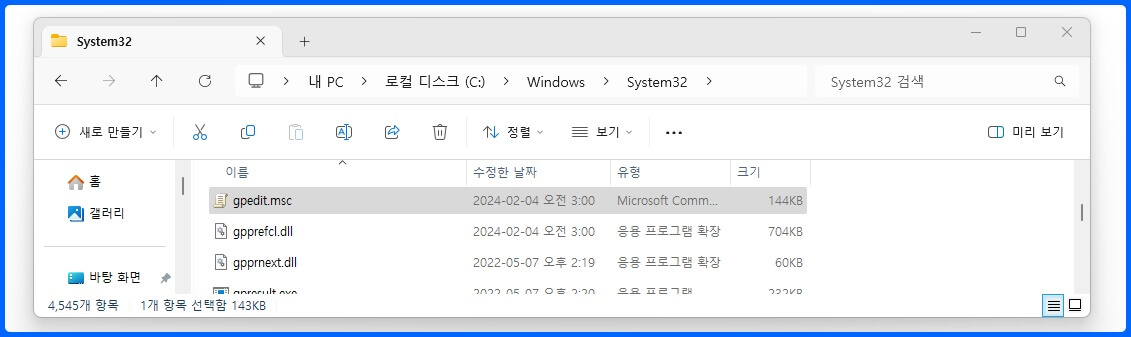
윈도우 검색창 실행 방법
1. 키보드 "윈도우 로고키 + S" 키를 동시에 입력한 다음 'gpedit.msc'를 입력합니다.
2. 검색 결과에 있는 "gpedit.msc"를 클릭 실행해서 로컬 그룹 정책 편집기를 실행합니다.
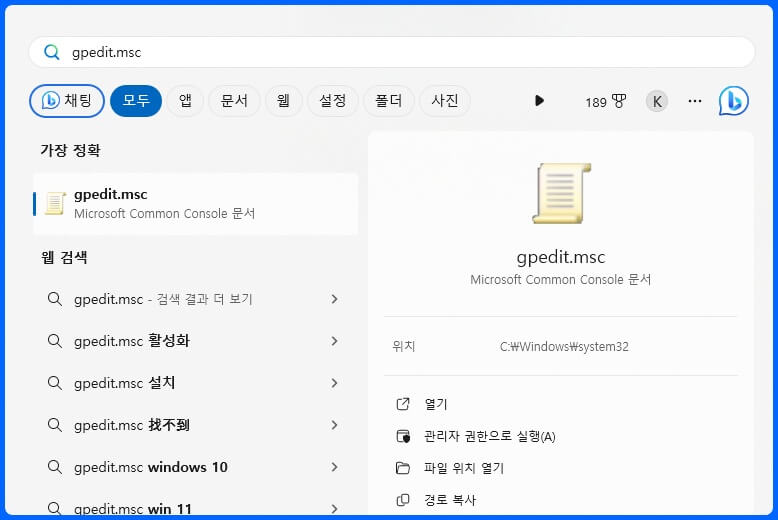
이외에도 로컬 정책 그룹 편집기를 실행할 수 있는 방법은 있지만, 다소 과정이 복잡하고 자주 사용하지 않는 실행 방법이기 때문에 안내해 드린 3가지 로컬 그룹 정책 편집기 실행 방법을 참고하셔서 활용하시기 바랍니다.
'윈도우' 카테고리의 다른 글
| 웹 브라우저 자동 로그인 해제 및 삭제 방법(크롬, 엣지, 웨일) (0) | 2024.02.19 |
|---|---|
| 크롬 팝업 차단 해제 설정 방법(PC, 모바일) (0) | 2024.02.15 |
| 화면보호기 설정 끄기 및 켜기 방법(윈도우 PC) (0) | 2024.02.13 |
| 노트북 배터리 수명 확인 방법 및 배터리 교체 시기와 교체 비용 (0) | 2024.02.08 |
| PC에 설치되어 있는 윈도우 정품 확인 방법 (0) | 2024.02.06 |





댓글