컴퓨터를 사용하다 보면, 윈도우 작업 표시줄 오른쪽 하단에 디지털시계가 있어서, 시간을 확인하는 경우가 많습니다. 하지만 시간과 날짜만 확인하고, 요일을 확인할 수 없어서 작업표시줄에 있는 "날짜 및 시간"을 클릭해서 오늘의 요일을 확인하는 경험 많이 있으실 텐데요.
작업표시줄 오른쪽 하단에 있는 시간과 날짜에 추가적으로 요일을 표시할 수 있는 방법에 대해서 안내해 드리겠습니다.
윈도우 바탕화면 작업표시줄에 있는 시간 및 날짜에 요일 정보 표시하는 방법
항상 컴퓨터를 사용하다 보면, 시간과 요일을 확인하려고 컴퓨터 오른쪽 하단에 있는 날짜와 시간을 확인하는 경우가 많이 있었는데요. 그런데 시간과 날짜가 차례로 적혀있고, 무슨 요일인지 표기가 되어 있지 않아서 요일을 확인하려고 스마트폰으로 확인하는 경우가 많습니다. 이럴 때 윈도우 설정을 간단하게 변경해서 날짜를 함께 표시하는 방법에 대해서 알아보겠습니다.


작업표시줄 날짜 및 시간에 요일 정보 포함하는 방법
키보드 [윈도우 로고키 + S] 키를 동시 입력해서 [윈도우 검색창] 실행 ▶ "날짜 및 시간" 입력 ▶ [날짜 및 시간 변경] 시스템 설정 실행
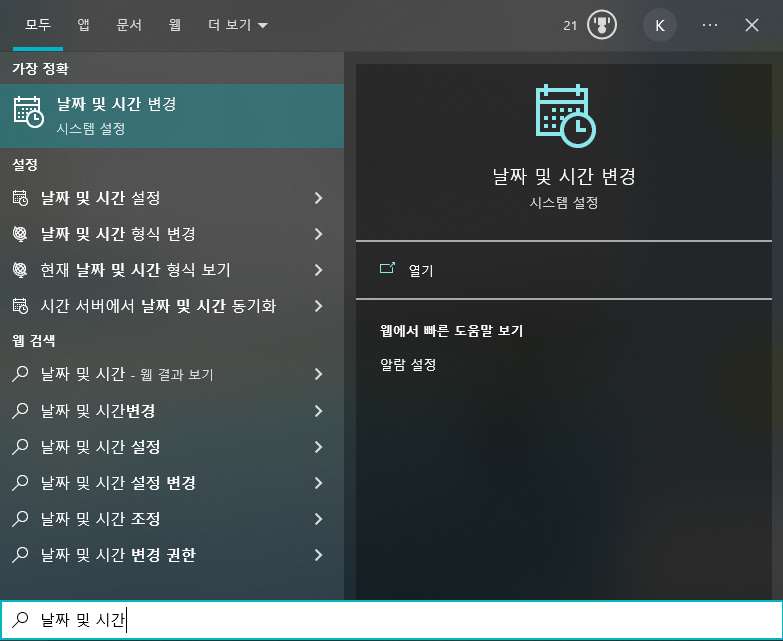
"날짜 및 시간" 설정 창에서 '관련 설정' 항목에 있는 [다른 시간대에 대한 시계 추가] 메뉴 클릭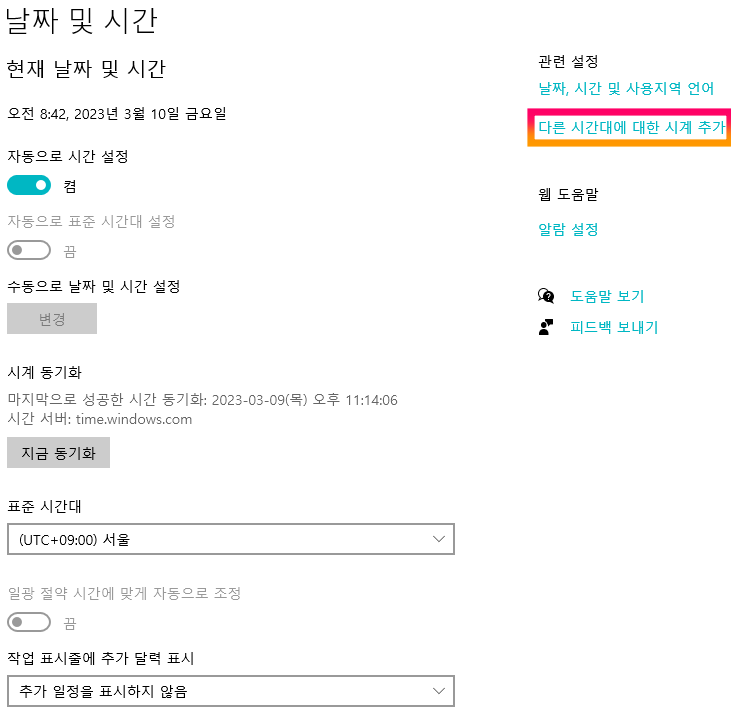
"날짜 및 시간" 창에서 [날짜 및 시간] 탭에 있는 [날짜 및 시간 변경(D)] 버튼 클릭 ▶ "날짜 및 시간 설정" 창에 [달력 설정 변경] 메뉴 클릭
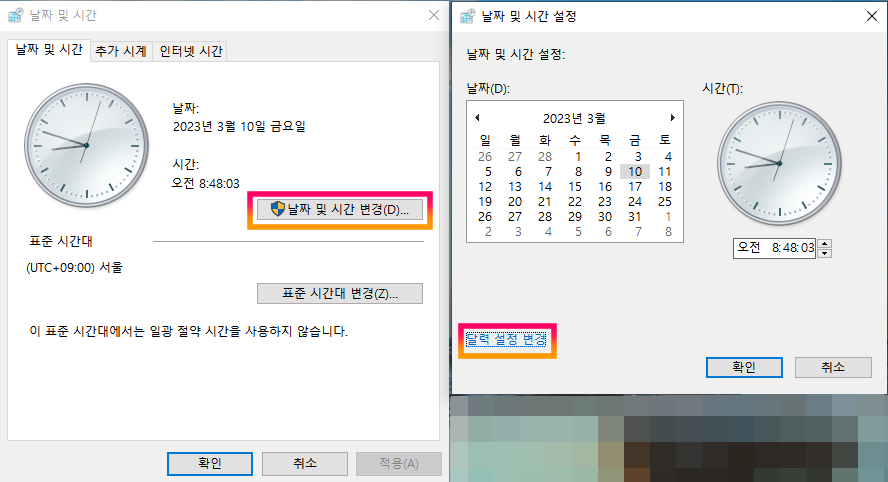
요일 표시 설정 관련 입력 방법
"국가 또는 지역" 창에서 [형식] 탭에 있는 [추가 설정(D)] 메뉴 클릭 ▶ "형식 사용자 지정" 창에서 [날짜] 클릭 ▶ "날짜 형식" 항목에 있는 '간단한 날짜(S)' 항목을 수정합니다.
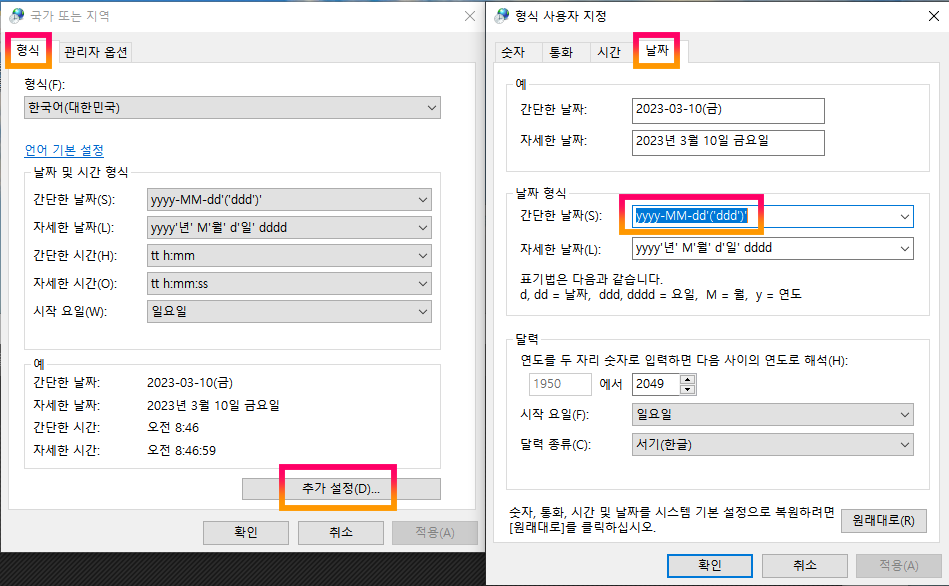
간단한 날짜(S) 항목을 수정하는 방법은 기본 입력되어 있는 yyyy-MM-dd 내용에 '(ddd')'를 추가해서 입력하면 윈도우 바탕화면 작업표시줄에 있는 시간 및 날짜 항목에서 요일을 함께 표시할 수 있습니다.
표기 방법은 사진에 보이듯이 yyyy-MM-dd'('ddd')' 입력해 주시기 바랍니다.
작업 표시줄에서 요일 표시를 없애는 방법은 다시 같은 방법으로 "형식 사용자 지정" 설정 창을 실행하고, '간단한 날짜(S)' 항목에 기본값인 yyyy-MM-dd 입력하고, [적용(A)] 버튼을 클릭해서 설정 적용을 하면 요일 표시를 없앨 수 있습니다.
'팁' 카테고리의 다른 글
| 쿠팡 와우회원 해지 방법(멤버십 혜택, 환불 규정, 월회비) (0) | 2023.04.02 |
|---|---|
| SSD 성능 유지 및 수명을 늘리는 설정 방법 (0) | 2023.03.10 |
| 윈도우 11을 윈도우 10으로 다시 되돌아가는 방법 (0) | 2023.03.09 |
| 다음 카카오톡 계정 통합 문제 해결 방법(본인인증정보가 일치하지 않아 통합할 수 없습니다.) (0) | 2023.03.08 |
| 다빈치 리졸브 무료 다운로드 설치 방법, 컴퓨터 사양과 한글 설정 방법 (0) | 2023.03.08 |


댓글