팰월드에서는 다양한 서버를 만들어서 멀티 플레이를 즐길 수 있습니다. 그중에서 초대코드 서버는 팰월드 인게임에서 만들 수 있으며, 전용서버는 스팀 클라이언트의 팰월드 전용서버를 통해 만들 수 있습니다. 각각의 게임 데이터는 다르기 때문에 서버를 옮기는 경우 새롭게 캐릭터를 육성해야 합니다. 따라서 이번 포스팅에서는 초대코드 서버와 전용서버 간에 서버를 이동할 때, 이전에 육성하던 캐릭터의 데이터를 모두 옮길 수 있는 방법을 설명해 드리겠습니다.

팰월드 서버 종류
팰월드에서는 멀티 플레이를 하기 위해서 멀티 서버를 만들어서 여러 사람과 함께 게임을 즐길 수 있습니다. 팰월드 게임 서버 종류는 다양하지만, 대표적인 서버는 2가지가 있습니다.
- 초대코드 서버
- 전용서버(Dedicated Server, 데디케이티드 서버)
초대코드 서버는 팰월드 인게임에서 간편하게 서버를 열 수 있지만, 최대 인원 4명까지 즐길 수 있는 서버입니다. 전용서버는 스팀 클라이언트에서 지원하는 팰월드 전용서버(Dedicated Sever)를 통해서 서버를 열 수 있으며, 최대 인원 32명까지 함께 즐길 수 있는 서버입니다. 이외에도 클라우드 서버, 나스(NAS) 서버, SteamCMD 서버, WinGSM 서버 등이 있습니다.
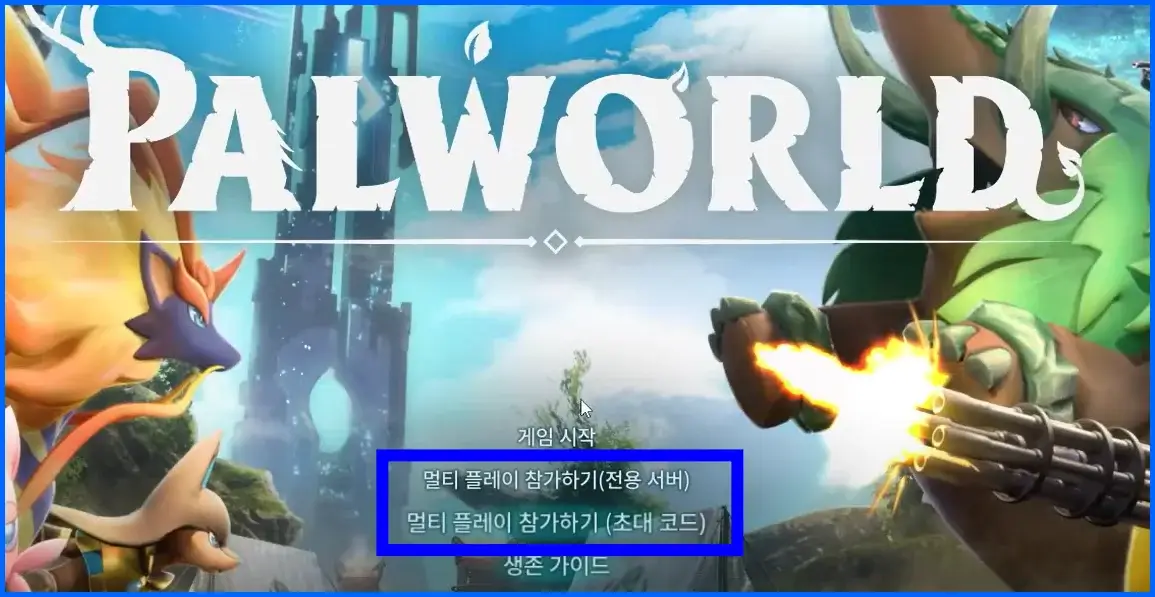
다양한 서버가 있지만, 현재 서버에서 즐기던 캐릭터의 레벨과 스테이터스 등의 다양한 데이터를 다른 서버로 옮기는 작업을 통해 기존에 즐기던 캐릭터를 그대로 옮겨서 게임을 즐길 수 있습니다.
서버 종류에 대해 알아보았으니, 팰월드 서버 옮기기 방법에 대해 자세하게 안내해 드리도록 하겠습니다.
목차
팰월드 서버 옮기기 방법
여러 사람과 함께 멀티 플레이를 즐길 수 있는 서버가 닫히면, 지금까지 키우던 캐릭터를 버리고 새로운 캐릭터를 키우는 것은 게임에 피로감이 상당히 높아지게 됩니다. 또한 초대코드 서버에서 즐기던 캐릭터를 더 많은 인원들과 함께 플레이하기 위해 전용서버로 옮길 때도 새롭게 캐릭터를 키우는 것은 시간 소모가 상당합니다
이런 경우에는 팰월드 서버 옮기기 방법을 통해 간편하게 육성하던 캐릭터의 데이터를 그대로 가져와서 다른 서버에서 육성할 수 있습니다. 팰월드 서버 옮기기 방법은 초대코드 서버에 있는 데이터를 전용서버로 옮기는 방법, 전용서버 데이터를 초대코드 서버로 옮기는 방법이 있습니다.
- 초대코드 서버 데이터 전용서버로 옮기기 방법 : 팰월드 초대코드 서버 → 팰월드 전용서버
- 전용서버 데이터 초대코드 서버로 옮기기 방법 : 팰월드 전용서버 → 팰월드 초대코드 서버
- 전용서버 데이터 다른 PC 전용서버로 옮기기 방법 : ①번 PC에서 만든 전용서버 → ②번 PC에서 만든 전용서버
또한 전용 서버에 있는 데이터를 다른 PC에서 만든 전용 서버로 옮기는 방법까지 함께 안내해 드리겠습니다.
서버 데이터 옮기기 방법을 설명하기 전에 서버 데이터를 다른 서버로 옮기기 위해서는 구글 드라이브에서 "Char-export" 압축 파일을 다운로드한 다음 압축을 해제해 주시기 바랍니다. 해당 프로그램을 사용하면, 간편하게 서버 데이터를 다른 서버로 옮길 수 있습니다.
✅ 구글 드라이브 "Char-export" 압축 파일 다운로드 바로 가기
위 링크를 클릭한 다음 우측 상단에 있는 "다운로드" 버튼을 클릭하고, 압축 파일을 PC에 다운로드합니다. 다운로드한 "Char-export.zip" 파일을 마우스 오른쪽 버튼을 클릭한 다음 "압축 풀기" 버튼을 클릭하여 압축을 풀어줍니다. 압축을 풀어준 다음 앞으로 안내해 드리는 서버 옮기기 방법을 진행하시기 바랍니다.
초대코드 서버 데이터 전용서버로 옮기기 방법
초대코드 서버 데이터를 전용서버로 옮기기 위해서는 팰월드 전용서버를 먼저 만든 다음 옮기기 할 수 있습니다. 아직 팰월드 전용서버를 만들지 않으신 분들은 아래 "팰월드 서버 만드는 방법(최대 32명 멀티플레이)" 글을 참고하셔서 팰월드 전용서버를 만든 다음 옮기기 작업을 진행하시기 바랍니다.
팰월드 서버 만드는 방법(최대 32명 멀티플레이)
팰월드는 인게임에서 서버를 만들어서 멀티플레이를 즐길 수 있습니다. 인게임에서 서버를 만들 때는 4인 이하의 플레이어와 함께 멀티플레이를 할 때 서버를 만드는 방법과 5인 이상의 플레이
copyking.tistory.com
팰월드 전용서버를 만드셨다면, 아래 초대코드 서버 데이터 전용서버로 옮기는 방법을 똑같이 따라 해 주시기 바랍니다.
1. 스팀 클라이언트를 실행한 다음 "라이브러리" 탭을 클릭합니다.
2. 검색란에 "pal"을 입력한 다음 검색 결과에서 "Palworld Dedicated Server" 항목을 마우스 오른쪽 버튼으로 클릭합니다.
3. "관리" 메뉴에 있는 "로컬 파일 보기" 메뉴를 클릭합니다.
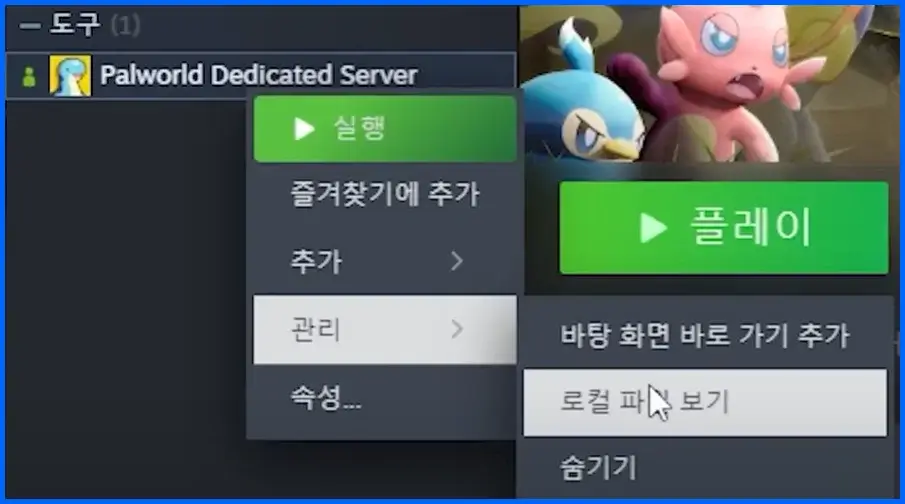
4. "PalServer" 폴더 탐색기 창이 실행되면, 스팀 클라이언트에서 팰월드 "플레이" 버튼을 클릭해서 게임을 실행합니다.
5. 팰월드 게임 초기 화면에서 "게임 시작" 버튼을 클릭한 다음 'WORLD SELECT' 화면에서 전용서버로 옮길 초대코드 서버에 접속합니다.
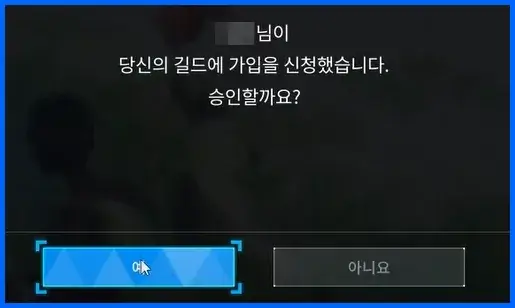
6. 최소 1명 이상이 초대코드 서버에 접속해야만 팰월드 초대코드 서버 데이터를 전용서버 데이터로 옮길 수 있기 때문에 다른 친구가 접속하면, 길드 가입을 승인합니다.
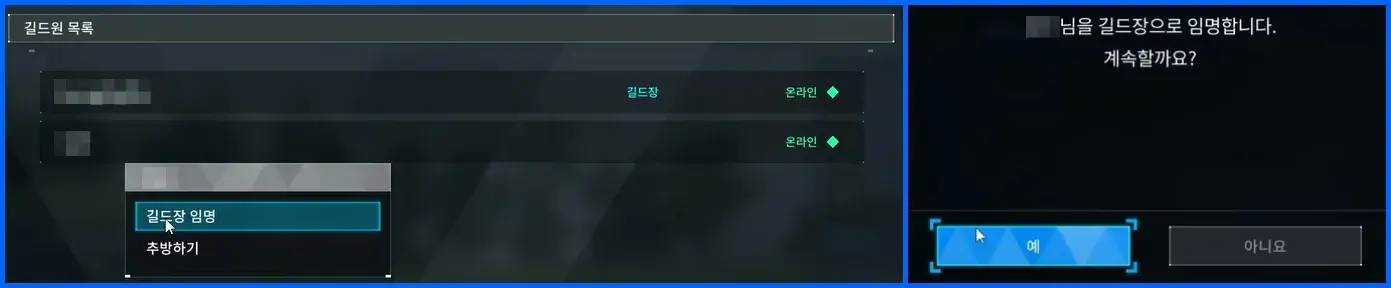
7. 옵션 창을 실행한 다음 "길드" 탭을 클릭하고, 접속한 친구에게 길드장을 임명합니다.
8. 길드장을 넘겨준 다음 서버에서 나갑니다.
9. 팰월드 게임 첫 화면에서 다시 "게임 시작" 버튼을 클릭한 다음 전용서버로 옮길 초대코드 서버를 클릭하고, 화면 좌측 하단에 있는 "폴더" 모양의 아이콘을 클릭합니다.
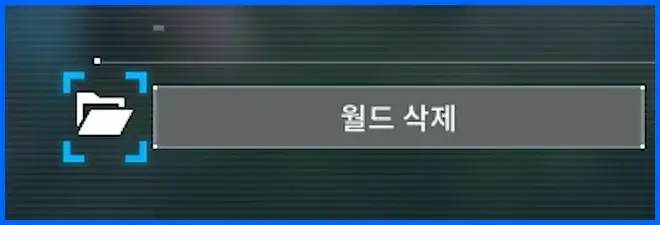
10. 초대코드 폴더 탐색기 창이 열리면, 팰월드 게임을 종료합니다.
11. 스팀 클라이언트에서 'Palworld Dedicated Server' 로컬 파일 보기를 통해 열었던 폴더에서 "Pal" 폴더에 들어가서 세이브 파일(sav)이 있는지 확인하고, 파일이 있는 경우에는 백업해 놓은 다음 삭제합니다.
12. "PalServer" 폴더 안에 있는 "PalServer.exe" 파일을 실행해서 팰월드 전용서버를 실행한 다음 스팀 클라이언트에서 팰월드 게임을 다시 실행합니다.
13. 팰월드 게임 첫 화면에서 "멀티 플레이 참가하기(전용 서버)" 메뉴를 클릭합니다.
14. 'CHARACTER CREATION" 창에서 캐릭터를 생성하고, 스폰 지점을 선택합니다.
15. 전용 서버에 접속한 다음 캐릭터로 목재 2개와 돌 1개를 주어서 플레이어를 2 레벨로 만들어줍니다.
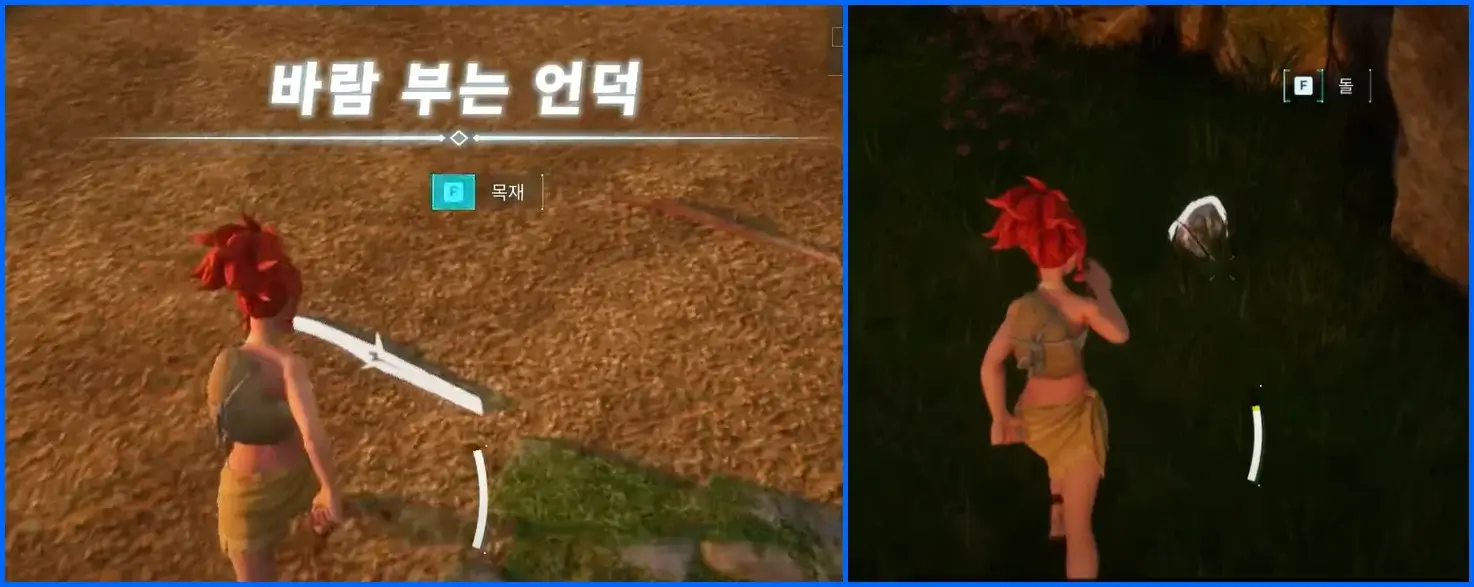
16. 빠른 이동을 개방한 다음 팰월드 게임을 종료하고, 서버도 함께 종료합니다.
17. 스팀 클라이언트 'Palworld Dedicated Server' 로컬 파일 보기 폴더 탐색기 창에서 "Pal" > "Saved" > "SaveGames" > "0" 폴더 경로로 이동합니다.
18. '0' 폴더 안에 있는 숫자 폴더를 더블 클릭해서 들어갑니다.
- 숫자 폴더 안에는 "Players" 폴더 1개와 "Level.sav", "LevelMeta.sav" 파일 2개가 있습니다.

19. 초대코드 서버 폴더 파일 탐색기 창에서 "Level.sav", "LevelMeta.sav" 파일을 '숫자 폴더' 안에 붙여 넣기 하고, "대상 폴더의 파일 덮어쓰기(R)" 옵션을 선택합니다.
20. 파일을 옮긴 다음 팰월드 전용 서버를 실행하고, 팰월드 게임을 실행한 다음 전용서버에 접속합니다.
21. 전용서버에서 다시 캐릭터를 생성하고, 동일한 방법으로 플레이어를 2 레벨로 만들어 줍니다.
22. 다시 팰월드 게임과 서버를 모두 종료합니다.
23. "Cha-export.zip" 압축 파일을 해제한 "Char-export" 폴더를 탐색기창에서 실행합니다.
24. 'Char-export' 폴더 안에 있는 "char-export.exe" 파일을 마우스 오른쪽 버튼으로 클릭한 다음 "관리자 권한으로 실행" 버튼을 클릭합니다.
24. "PalTransfer" 프로그램 창이 실행되면, "Select Source Player File" 메뉴 버튼을 클릭합니다.
25. 초대코드 서버 폴더 파일 탐색기창 상단에 있는 경로바를 클릭한 다음 복사합니다.
26. 복사한 초대코드 서버 폴더 경로를 'Select Source Player File' 버튼을 클릭했을 때 실행된 '열기' 창의 경로바에 붙여 넣기 하고, 키보드 엔터키를 입력합니다.
27. "Player" 폴더를 더블 클릭한 다음 3개의 SAV 파일 중에서 파일 이름이 '0001.sav'으로 끝나는 파일을 클릭한 다음 "열기(O)" 버튼을 클릭합니다.
28. 'PalTransfer' 프로그램 창에서 "Select Source Level File" 메뉴를 클릭한 다음 열기 창에서 뒤로 가기 버튼을 1번 클릭한 다음 "Level.sav" 파일을 선택하고, "열기(O)" 버튼을 클릭합니다.
- 'Level.sav' 파일은 용량이 큰 경우 다소 시간이 걸릴 수 있으니 업로드가 완료될 때까지 기다려줍니다.
29. 파일 업로드가 완료되면, "Select Target Player File" 버튼을 클릭합니다.
30. 전용서버 폴더 탐색기 창에 있는 상단 폴더 경로 바를 클릭한 다음 복사하고, '열기' 창에 있는 폴더 경로에 붙여 넣기 하고, 키보드 엔터키를 입력합니다.
31. "Player" 폴더를 더블 클릭한 다음 1개 있는 "SAV" 파일을 클릭한 다음 "열기(O)" 버튼을 클릭합니다.
32. "Select Target Level File" 메뉴 버튼을 클릭합니다.
33. '열기' 창에서 뒤로 가기 버튼을 한 번 클릭한 다음 "Level.sav" 파일을 클릭한 다음 "열기(O)" 버튼을 클릭합니다.
34. 모든 파일 업로드가 완료되면, 'PalTransfer' 프로그램 하단에 있는 "Start Transfer!" 버튼을 클릭하고, "예(Y)" 버튼을 클릭합니다.
35. 팝업창이 생성되면, "확인" 버튼을 클릭하고, "PalTransfer" 프로그램을 닫아줍니다.
36. 초대코드 서버 폴더의 "Player" 폴더 안에 있는 '0001.sav' 파일을 제외한 2개의 "SAV" 파일을 복사한 다음 전용서버 폴더의 "Players" 폴더 안에 붙여 넣기 합니다.
초대코드 서버 데이터를 전용서버로 옮기는 작업을 모두 완료했다면, 팰월드 전용서버를 실행하고, 전용 서버에 접속해 보면 초대코드 서버의 데이터인 인벤토리, 보유 팰, 기술, 레벨, 스테이터스, 장비 그리고 거점에 지어놓았던 건물들도 모두 정상적으로 옮겨진 것을 확인할 수 있습니다.
마지막으로 건물들을 사용하지 못하는 상황이 발생하면 맨 처음 초대했던 친구에게 가서 키보드 "F" 키를 길게 눌러서 길드에 가입합니다. 길드 가입이 완료되면, 모두 건물들을 사용할 수 있게 됩니다. 길드장은 다시 되돌려 받아도 되고, 이대로 플레이해도 문제없습니다.
전용서버 데이터 초대코드 서버로 옮기기 방법
1. 스팀 클라이언트를 실행한 다음 전용서버를 실행하고, 팰월드 게임을 실행해서 전용서버에 접속합니다.
2. 팰월드 전용서버 데이터를 초대코드 서버로 옮기기 위해서는 1명이 추가적으로 필요하며, 1명도 함께 팰월드 전용서버에 접속합니다.
3. 접속한 친구에게 길드장을 임명해서 넘겨줍니다.
4. 채팅창에 "/AdminPassword ****"를 입력한 다음 엔터키를 입력합니다.
- AdminPassword를 모르시는 분들은 "팰월드 서버 설정 방법" 링크를 통해 확인 후 관리자(어드민)로 설정합니다.
5. 키보드 "ESC" 키를 누른 다음 '옵션' 탭에서 닉네임을 클릭한 다음 "PlayerUId"를 복사합니다.

6. 메모장 프로그램을 실행한 다음 복사한 'PlayerUId"를 붙여 넣기 해서 메모해 둡니다.
7. 함께 이동할 친구들의 "PlayerUId"도 복사한 다음 메모장에 붙여 넣기 합니다.
8. 팰월드 게임 초기화면(타이틀)으로 돌아간 다음 "게임 시작" 버튼을 클릭하고, "+ 신규 월드 생성하기" 버튼을 클릭합니다.
9. 월드명에 이름을 입력하고, "결정" 버튼을 클릭합니다.
10. 캐릭터를 생성하고, 플레이어 레벨을 2까지 올려주고, 빠른 이동도 개방합니다.
11. 옵션 창에서 "타이틀로 돌아가기" 버튼을 클릭합니다.
12. 팰월드 게임 초기화면에서 "게임 시작"을 누른 다음 새롭게 만든 초대코드 서버를 클릭한 다음 왼쪽 하단에 있는 "파일" 모양의 아이콘을 클릭합니다.

13. 초대코드 서버 폴더 파일 탐색기 창이 실행되면, 게임을 종료합니다.
14. 전용서버 폴더 파일 탐색기 창으로 실행한 다음 "Pal" 폴더로 이동합니다.
- 전용서버 폴더 파일 탐색기 창 실행 방법 : "스팀 클라이언트" > "라이브러리" > "Pal" 검색 > "Palworld Dedicated Server" 마우스 오른쪽 버튼 클릭 > "관리" > "로컬 파일 보기"
15. 'Pal' 폴더에서 "Saved" > "SaveGames" > "0" 폴더로 이동한 다음 '0' 폴더 안에 있는 숫자와 영어 이름의 폴더를 더블 클릭해서 들어간 다음 "Level.sav", "LevelMeta.sav" 파일 2개를 복사한 다음 초대코드 서버 폴더에 붙여 넣기 합니다.
16. 팰월드 게임을 실행한 다음 "게임 시작" 버튼을 클릭하면, 새롭게 생성한 초대코드 서버의 월드명이 변경된 것을 확인할 수 있습니다.
17. 월드명이 변경된 초대코드 서버에 접속해서 캐릭터 생성, 레벨 2 달성, 빠른 이동 개방 작업까지 완료한 다음 게임을 종료합니다.
18. 맨 처음 안내해 드렸던 "char-export.zip" 폴더 압축을 해제한 "Char-export" 폴더를 실행한 다음 "char-export" 폴더 안에 있는 "char-export.exe" 마우스 오른쪽 버튼으로 클릭한 다음 관리자 권한으로 실행합니다.
19. 전용서버 폴더 파일 탐색기 창에서 "Players" 폴더 안으로 들어간 다음 상단 경로바를 클릭한 다음 복사합니다.
20. 'PalTransfer' 프로그램 창에서 "Select Source Player File" 메뉴를 클릭한 다음 '열기' 창 경로바에 붙여 넣기 하고, 키보드 엔터키를 입력합니다.
23. 메모장에 입력해 두었던 본인의 "PlayerUId"를 복사한 다음 "16진수 변환기 사이트"에 접속합니다.
24. 16진수 변환기 사이트에서 '10진수에서 16진수로' 옵션을 선택하고, 복사한 본인의 "PlayerUId"를 붙여 넣기 한 다음 "전환하다" 버튼을 클릭합니다.
25. 하단에 있는 '변환 결과'에서 변환 값을 복사한 다음 메모장에 붙여 넣기 해둡니다.
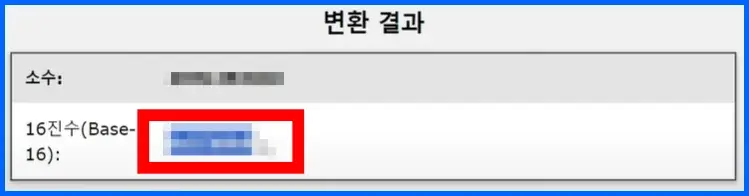
26. 친구의 "PlayerUId"도 동일한 방법으로 16진수로 변환한 다음 메모장에 입력해 둡니다.
27. 'PalTransfer 프로그램의 '열기' 창에서 'Players' 폴더 안에서 본인 "PlayerUId"를 변환한 값과 동일한 sav파일을 클릭한 다음 "열기(O)" 버튼을 클릭합니다.
28. "Select Source Level File" 버튼을 클릭한 다음 '열기' 창에서 뒤로 가기 버튼을 1번 클릭하고, "Level.sav" 파일을 클릭한 다음 "열기(O)" 버튼을 클릭합니다.
29. 초대코드 서버 폴더 탐색기 창의 상단 경로바에 있는 주소를 복사합니다.
30. 'PalTransfer' 프로그램 창에서 "Select Target Player File" 메뉴 버튼을 클릭하고, '열기' 창에서 주소바에 복사한 경로를 붙여 넣기하고 엔터키를 입력합니다.
31. "Players" 폴더에 들어간 다음 파일 이름이 0001로 끝나는 sav 파일을 선택한 다음 "열기(O)" 버튼을 클릭합니다.
32. "Select Target Level File" 메뉴를 클릭한 다음 뒤로 가기 버튼을 1번 클릭하고, "Level.sav" 파일을 선택한 다음 "열기(O)" 버튼을 클릭합니다.
33. 4개의 파일을 모두 업로드 완료한 다음 'PalTransfer' 프로그램 창 하단에 있는 "Start Transfer!" 버튼을 클릭하고, "예(Y)" 버튼을 누르고 기다렸다가 팝업창이 생성되면, "완료" 버튼을 클릭합니다.
34. 'PalTransfer' 프로그램 창을 닫아줍니다.
35. 전용서버 폴더 파일 탐색기 창에서 "Player" 폴더 안에 있는 sav 파일 중 메모장에 입력해 놓은 "PlayerUId" 16진수 변환값과 동일한 sav 파일을 초대코드 서버 폴더 파일 탐색기 창의 "Player" 폴더 안으로 복사 및 붙여 넣기 합니다.
36. 팰월드를 실행한 다음 "게임 시작" 버튼을 클릭한 다음 'WORLD SELECT' 화면에서 이동한 초대코드 서버 월드명을 클릭한 다음 하단에 있는 "월드 설정 변경" 메뉴를 클릭합니다.
37. '멀티 플레이' 옵션을 "ON"으로 설정한 다음 하단에 있는 "확정" 버튼을 클릭하고, 설정을 저장합니다.
전용서버의 데이터를 초대코드 서버로 옮기기를 완료한 다음 초대코드 서버에 접속해 보면, 모든 데이터가 그대로 옮겨진 것을 확인할 수 있습니다. 마지막으로 옵션 창에서 친구에게 친구 코드를 보내주고, 거점으로 이동합니다. 거점에 있는 건물을 사용할 수 없는데, 길드장으로 임명했던 친구를 통해 길드를 가입합니다. 길드 가입 방법은 키보드 "F" 키를 길게 눌러서 가입할 수 있습니다.
길드 가입을 완료한 다음 길드장을 다시 돌려받아도 되고, 길드원인 상태로 플레이해도 상관없습니다. 길드 가입을 완료하면, 건물 사용이 가능해집니다.
어두운 맵 밝히는 방법
전용서버 또는 초대코드 서버로 데이터를 모두 옮기고 나면, 밝혀놓았던 맵이 적용되지 않고 맵이 어두운 것을 확인할 수 있습니다. 어두운 맵을 데이터를 옮기기 전의 서버에서 밝혀놓았던 맵으로 바꾸는 방법은 다음과 같습니다.
전용서버에서 초대코드 서버로 데이터를 옮긴 분들은 전용서버 폴더에 있는 지도 데이터를 복사해서 초대코드 서버 폴더로 붙여 넣기 해야 하고, 초대코드 서버에서 전용코드 서버로 데이터를 옮긴 분들은 초대코드 서버 폴더에 있는 지도 데이터를 전용서버 폴더로 붙여 넣기 해야 합니다.
초대코드 서버 또는 전용서버 폴더에 접속한 다음 "LocalData.sav" 파일을 복사한 다음 새롭게 데이터를 옮긴 서버의 폴더에 붙여 넣기 합니다.
세이브 파일을 붙여 넣기 하고, 새롭게 생성한 팰월드 서버에 접속해 보면, 어두운 맵이 다시 밝아진 것을 확인할 수 있습니다.
전용서버 데이터 다른 PC 전용서버로 옮기기 방법
전용서버를 24시간 동안 켜놓으려면, PC도 함께 24시간 동안 켜놓아야 합니다. 따라서, 전용서버를 켜놓을 PC를 바꾸거나, 친구가 전용서버를 돌릴 수 있도록 내가 만든 전용서버의 데이터를 다른 PC 또는 친구에게 이전해서 기존 서버의 데이터를 그대로 사용할 수 있습니다.
내가 만든 전용서버 데이터를 다른 PC 또는 다른 친구의 전용서버로 옮기는 방법은 다음과 같습니다.
1. 스팀 클라이언트를 실행한 다음 '라이브러리' 탭 메뉴를 클릭합니다.
2. 'pal'을 검색한 다음 '도구' 탭에 있는 "Palworld Dedicated Server" 항목을 마우스 오른쪽 버튼을 클릭하고, "관리" > "로컬 파일 보기" 메뉴를 클릭합니다.
3. 파일 탐색기 창이 실행되면, "Pal" 폴더를 더블 클릭해서 들어갑니다.
4. 'Pal' 폴더 안에 있는 "Saved" 폴더를 마우스 오른쪽 버튼을 클릭한 다음 폴더를 압축합니다.
5. 압축한 "Saved.zip" 파일을 다른 PC 또는 친구에게 전송합니다.
6. 데이터를 옮길 다른 PC에서 "Saved.zip" 파일의 압축을 해제합니다.
7. 스팀 클라이언트에서 전용서버 폴더(로컬 파일 보기)를 실행한 다음 "Pal" 폴더로 이동합니다.
8. 'Pal' 폴더 안에 "Saved" 폴더 있는 경우 삭제한 다음 압축해제한 "Saved" 폴더를 붙여 넣기 합니다.
'Saved' 파일을 옮기면, 전용서버 데이터를 다른 PC 전용서버로 옮기기 작업이 완료됩니다.
이상으로 팰월드 서버 옮기기 방법에 대해 모두 설명해 드렸습니다. 굉장히 긴 내용으로 보이겠지만, 실제로 서버 옮기기 작업은 시간이 오래 걸리지 않습니다. 또한 캐릭터를 새롭게 육성하는 시간보다 서버의 데이터를 옮겨서 키우던 캐릭터를 이어서 키울 수 있기 때문에 게임을 더 원활하게 즐길 수 있습니다. 감사합니다.
'게임' 카테고리의 다른 글
| 롬(ROM) 쿠폰 등록 방법 및 최신 쿠폰 번호 (3) | 2024.02.29 |
|---|---|
| 팰월드 시놀로지 나스(Synology NAS) 서버 만드는 방법 (4) | 2024.02.13 |
| 팰월드 서버 복구하는 방법(팰월드 서버 사라졌을 때) (0) | 2024.02.10 |
| 팰월드 거점 추천 및 채광 재료(금속 광석, 석탄, 유황, 석영 위치 및 좌표 안내) (0) | 2024.02.05 |
| 팰월드 교배 공략 가이드 및 종결 팰 추천 (2) | 2024.02.05 |





댓글