팰월드(PalWorld, 팔월드)는 2024년 출시한 게임 중 가장 핫한 게임입니다. 팰월드 게임을 즐기면서 그래픽 관련 문제 또는 부족한 부분을 느끼셨거나, PC 사양 때문에 게임을 아직 즐기지 못하는 분들을 위한 팰월드 그래픽 최적화 설정 방법에 대해 설명해드리려고 합니다. 고사양, 중사양, 저사양의 PC 유저들이 프레임(FPS) 확보도 하고, 그래픽도 최적화하여 쾌적하고 원활하게 팰월드를 즐길 수 있는 설정 방법에 대해 안내해 드리겠습니다.

팰월드 그래픽 설정
팰월드 게임 사양은 그리 높지 않은 수준의 사양을 요구합니다. 또한 팰월드는 FPS 게임처럼 반응 속도를 중요시하는 게임과는 달리 적절한 그래픽 성능을 보여주는 설정이 필요합니다.
저사양 유저와 고사양 유저 모두 팰월드 그래픽 설정의 특징들을 살펴보고, 저사양 유저는 최대한 그래픽 손실을 덜 보면서 프레임을 유지할 수 있는 설정 그리고 고사양 유저는 최대한 그래픽을 높게 설정할 수 있는 설정 방법에 대해 설명해 드리도록 하겠습니다.
목차
1. 팰월드 사양
2. 팰월드 그래픽 최적화 설정 방법
팰월드 사양
팰월드 그래픽 설정 방법을 안내해 드리기 전에 팰월드 사양을 먼저 설명해 드리도록 하겠습니다.
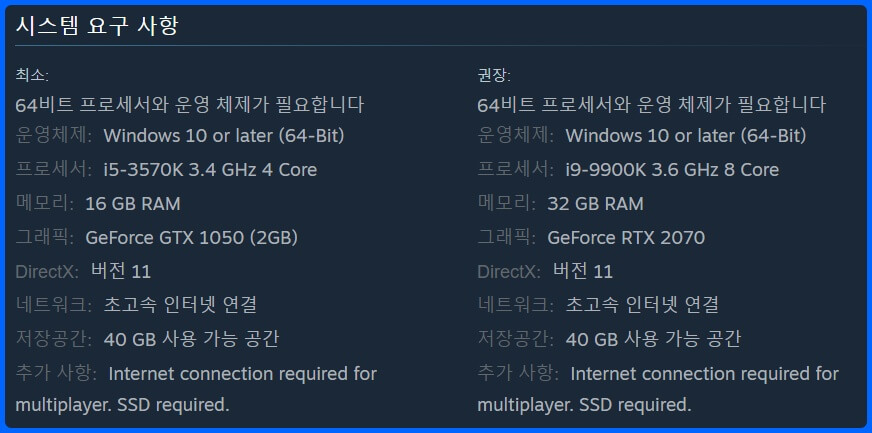

팰월드는 엑스박스 콘솔(Xbox One, Xbox Series X와 S)과 PC에서 즐길 수 있는 게임입니다. PC에서 게임을 플레이하기 위해서는 스팀에서 게임을 다운로드하거나 엑스박스의 게임 패스라는 클라우드 게임 구독 서비스를 이용해서 게임을 플레이할 수 있습니다.
시스템 요구 사항을 살펴보면, 높은 고사양을 요구하는 게임은 아니지만 일반 사무용 노트북이나 데스크톱으로는 플레이가 어려워 보입니다. 따라서 팰월드 게임을 구매할지 고민하는 분들과 팰월드를 구매해서 게임을 플레이하던 중 부드럽지 못한 화면으로 불편함이 발생하는 경우가 있습니다. 팰월드 사양을 통해 현재 사용하고 있는 PC 사양이 최소 요구 사양에 가깝거나 낮은 경우는 저사양 유저, 권장 사양에 가깝다면 중사양 유저, 권장 사양보다 높은 사양의 PC라면 고사양 유저라고 볼 수 있습니다.
사양이 부족해서 원활하게 게임 플레이를 진행할 수 없는 경우 그리고 사양이 높더라도 팰월드만의 오리지널 그래픽을 최대한으로 사용할 수 있는 그래픽 설정 방법에 대해 안내해 드리도록 하겠습니다.
팰월드 그래픽 최적화 설정 방법
팰월드 인게임 "SETTINGS" 페이지에서 설정할 수 있는 "그래픽" 설정을 최적화하는 방법에 대해 설명해 드리도록 하겠습니다.
프리셋 설정
'프리셋' 설정은 수동으로 모든 설정을 변경할 예정이기 때문에 "사용자 지정"으로 설정을 변경합니다.

화면 설정
'화면' 설정은 대부분의 고사양을 요구하는 게임에서는 "전체 화면"으로 설정하는 것을 권장합니다. 팰월드는 전체 화면이나 창 모드 중 편리한 화면을 구성하는 것을 추천합니다. 팰월드 교배를 시켜놓고 알트탭(Alt + Tap)으로 화면을 빠져나와 다른 작업을 사용하시는 분들은 "창 모드"로 설정하는 것을 추천합니다. 다만, 컴퓨터 사양이 낮아 게임 프레임이 60Hz 이하로 나오는 분들이라면, "전체 화면"으로 설정하는 것을 권장합니다.
해상도 설정
'해상도' 설정은 PC에 연결되어 있는 모니터의 해상도와 동일하게 설정하는 것을 권장합니다. 사용하고 있는 모니터의 해상도와 주사율을 확인하는 방법은 다음과 같습니다.
- 모니터 해상도 및 주사율 확인 방법 : 바탕화면 빈 공간에 마우스 오른쪽 버튼 클릭 > "디스플레이 설정" > 관련 설정 카테고리에 있는 "고급 디스플레이" 메뉴로 이동합니다. 디스플레이 정보 화면에서 해상도와 주사율(Hz)을 동시에 확인할 수 있습니다.
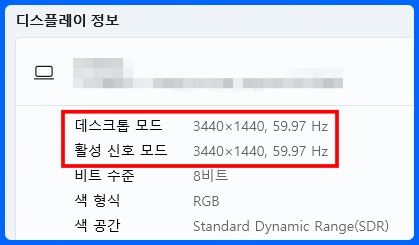
최대 FPS 설정
'최대 FPS' 옵션 선택은 팰월드는 수직동기화를 활성화하는 것을 추천하기 때문에 "무제한"으로 설정하는 것을 추천합니다. 다만, 반응속도에 민감한 분들이라면, 최대 FPS 설정을 사용하고 있는 모니터 주사율을 확인한 다음 주사율보다 약 -1에서 -5 정도 제한 설정해서 사용하는 것을 추천합니다.
수직동기화 설정
'수직동기화' 설정은 "ON"으로 활성화 설정 해놓으면, 현재 사용하고 있는 모니터의 주사율(Hz)에 맞춰 자동으로 프레임이 제한됩니다. 또한 수직동기화 활성화로 화면 잘림이 없고, 그래픽이 부드러워지기 때문에 활성화 설정하는 것을 권장합니다. 지싱크 옵션 설정과 상관없이 수직동기화는 활성화하는 것을 추천합니다.
모션 블러 설정
'모션 블러' 옵션은 화면을 전환하거나 돌릴 때, 빠른 화면에서 주변을 흐릿하게 효과를 주는 옵션으로 팰월드에서는 "OFF"로 비활성화해 놓고 게임을 즐기는 것을 추천드립니다.
안티앨리어싱 설정
'안티앨리어싱' 설정은 최상 옵션인 "TSR"을 선택하면 팰월드 그래픽이 뭉개지는 효과가 나타납니다. "TSR"보다 "TAA"로 설정하면, 화면이 좀 더 선명해집니다. TSR은 화면은 흐릿해지고 뭉개지지만 반짝임은 없는 옵션이고, TAA는 화면은 선명해지지만, 반짝이는 현상이 나타납니다.
또한 TSR 옵션은 프레임을 위한 안티엘리어싱 설정에 가깝습니다. TSR보다 TAA가 FPS가 더 낮게 나오기 때문에 60 프레임 이하로 나오는 저사양 유저는 "TSR" 옵션을 선택하는 것을 추천하고 이외에는 "TAA" 옵션으로 설정하는 것을 추천합니다. 만약 "TSR" 옵션을 꼭 사용해야 한다면 엔비디아 또는 AMD 제어판 설정에서 선명도 옵션을 올려서 구성해 보는 것을 추천합니다.
표현 거리 설정
'표현 거리' 옵션은 팰월드 게임을 즐기기 위해서는 화면에서 보이는 멀리 있는 알이나 석상을 확인하고 구분하기 위해서는 너무 낮추어서 설정하면 안 됩니다. 최소 "높음"이상으로 설정해야 하고, "중간"이나 "낮음"으로 설정했을 때는 먼 거리에 있는 알과 석상이 보이지 않게 됩니다. 다만, 중간 또는 낮음으로 설정하면 프레임을 7~9 정도 확보할 수 있는 설정이기 때문에 저사양 유저는 "낮음"으로 설정하는 것을 추천합니다. 또한 고사양 유저나 중사양 유저는 "최고"와 "높음" 옵션을 선택했을 때 프레임 차이는 거의 없기 때문에 "최고" 옵션으로 선택하는 것을 추천합니다.
풀 표현 설정
'풀 표현'은 화면에 멀리 있는 풀들이 잘 보이거나 잘 안 보이도록 할 수 있는 설정입니다. "최고" 옵션을 선택했을 때와 "낮음"으로 옵션을 선택했을 때, 5 프레임 정도 차이를 보이는 설정으로 조금이라도 프레임 확보를 필요로 하는 저사양 유저는 "중간" 옵션으로 설정하는 것을 추천합니다. 다만 "낮음"으로 설정했을 때는 가장 많은 프레임을 확보할 수 있습니다.
그림자 설정
다른 게임과 마찬가지로 팰월드에서도 그림자 설정은 게임 프레임에 많은 영향을 미치는 옵션 중 하나입니다. "최고" 옵션을 선택했을 때, 그림자의 선명도가 가장 높아지기는 하지만, "높음" 옵션을 선택했을 때와 그림자 차이를 크게 체감하기는 어렵습니다. 하지만, "최고"와 "높음" 그리고 "중간" 옵션 간의 프레임(FPS)이 상당히 크게 차이 나기 때문에 "높음" 또는 "중간" 옵션으로 설정하는 것을 추천드립니다.
다만, 그림자 설정을 너무 낮추게 되면 그림자가 깜빡 거리는 증상이 나타나는 경우가 있는데, 이런 경우에는 그림자 옵션을 좀 더 높여서 설정해 주시기 바랍니다. 따라서, 고사양 유저라면 "최고"로 선택하고, 중사양 유저는 "높음" 그리고 저사양 유저는 "중간" 옵션을 선택하는 것을 프레임 확보를 위해 추천드립니다. 중사양 유저 중에서도 그림자 그래픽에 예민한 분들은 "최고"로 선택하는 것을 추천합니다. "중간" 옵션과 "낮음" 옵션의 프레임 차이는 거의 없기 때문에 프레임 확보를 위해 그림자 옵션을 "낮음"으로 설정할 필요는 없습니다.
효과 품질 설정
효과 품질 설정은 기지에 습격이 들어올 때, 팰들이 스킬을 많이 사용하게 되면 프레임이 급격하게 떨어지는 현상이 나타나게 됩니다. 따라서 프레임이 급락하는 현상을 방지하기 위해 효과 품질 설정을 조절하는 경우가 있습니다. 효과 품질 설정은 효율이 정말 떨어지는 옵션 중 하나입니다. 효율이 떨어진다는 것은 효과 품질 설정을 "최고"로 선택했을 때와 "낮음"으로 선택했을 때의 효과 차이를 전혀 체감하기 어렵습니다.
또한, 효과 품질 설정의 "최고", "높음", "중간"에서는 프레임 차이가 크지 않았고, "낮음" 옵션을 선택했을 때 오히려 프레임 변동이 심해지고, 급격하게 떨어지는 현상이 나타납니다. 따라서 프레임을 가장 많이 확보 가능하고, 적절한 효과 품질 설정 옵션은 "중간"을 추천합니다.
텍스쳐 품질 설정
팰월드 게임에서 텍스터 품질 설정은 가장 중요한 그래픽 설정 중 하나입니다. 팰월드는 그래픽 카드의 메모리가 6GB 이상인 경우에는 아주 원활하게 게임을 플레이할 수 있습니다. 다만, 장시간 게임을 플레이하는 경우 메모리 누수 현상이 나타나면서, 게임이 버벅거리기 시작하는 경우가 있습니다. 만약 게임이 버벅거리는 경우에는 게임을 재시작하면 버벅거림 문제가 해결됩니다.
일반적으로는 비디오 메모리 사양에 따라 텍스쳐 품질 설정의 옵션을 선택하지만, 팰월드는 "최고"~"낮음"으로 선택했을 때 메모리 사용량의 변화가 거의 없는 특징을 가지고 있습니다. 메모리에는 변화가 거의 없지만, "최고" 옵션과 "낮음" 옵션의 그래픽 화면 차이는 확실하고, "최고"와 "높음"의 차이는 아주 크지 않습니다. 따라서 옵션을 낮춰서 설정하더라도 프레임을 확보하는데 도움이 되지 않기 때문에 "높음" 이상으로 설정하는 것을 추천합니다. "중간" 옵션은 벤치 테스트에서 불안정한 모습을 보였기 때문에 "높음"을 더욱더 추천합니다.
DLSS 설정
팰월드에서 DLSS 설정은 엑스박스 게임패스 버전과 스팀 버전에 따라 활성화 요구 사항이 다릅니다. 다만, 평균적으로 DLSS 설정하는 방법을 설명드리면 다음과 같습니다.
- 60 프레임 이하 FHD 유저와 60 프레임 이하의 QHD 유저는 "품질 우선" 옵션 추천
- 4K 모니터 유저가 60 프레임 이하 그리고 프레임 확보가 필요한 경우 "균형" 옵션 이상 추천
DLSS 설정은 낮출수록 더 많은 프레임을 확보할 수 있지만, 눈이 예민한 분들은 옵션을 낮출수록 차이를 확연하게 느낄 수 있습니다.
카메라 FOV 설정
카메라 FOV 설정은 플레이어의 시야를 의미합니다. 팰월드 게임을 즐기기 위해서는 "90"으로 설정하는 것을 추천합니다. 최대 시야로 플레이하는 것이 가장 적절합니다.
카메라 흔들림 설정
카메라 흔들림은 스킬을 사용할 때, 화면이 함께 흔들리는 것을 좋아하는 취향이라면 "ON"으로 설정하는 것을 추천하지만, 화면이 흔들리는 것을 싫어하는 분들이라면 "OFF"로 설정합니다.
라이드 카메라 거리 설정
라이드 카메라 거리 설정은 비행할 때, 멀리서 많은 화면을 담기 위해서는 "2"로 설정해야 합니다.
| PalWorld(팰월드, 팔월드) 그래픽 최적화 설정 옵션 | ||
| 옵션명 | 고사양 / 중사양 유저 | 저사양 유저 |
| 프리셋 | 사용자 지정 | |
| 화면 | 게임 플레이 스타일에 따라 "전체 화면" 또는 "창 모드" 선택 | "전체 화면" |
| 해상도 | 사용하고 있는 모니터 해상도 사양과 동일하게 설정 | |
| 최대 FPS | "무제한" | |
| 수직동기화 | "ON" | |
| 모션 블러 | "OFF" | |
| 안티앨리어싱 | "TAA" | |
| 표현 거리 | "최고" | "중간" 또는 "낮음" |
| 풀 표현 | "최고" | "중간" 또는 "낮음" |
| 그림자 | 고사양 "최고", 중사양 "높음" | "중간" |
| 효과 품질 | "높음" | "중간" |
| 텍스쳐 품질 | "높음' | |
| DLSS | 세부 내용 참고 | |
| FOV | "90" | |
| 카메라 흔들림 | 개인 취향에 맞게 설정 | |
| 라이드 카메라 거리 | "2" | |
이상으로 팰월드 그래픽 최적화 설정 방법에 대해 고사양, 중사양, 저사양 유저마다 옵션을 설정하는 방법을 모두 설명해 드렸습니다. 안내해 드린 설정 방법 그리고 각 설정마다의 특징들을 잘 살펴보시고 PC 사양에 맞게 적절한 옵션 설정을 추가적으로 조절하여 원활하고 쾌적한 그래픽 화면으로 게임을 플레이하시기 바랍니다.
'게임' 카테고리의 다른 글
| 팰월드 교배 공략 가이드 및 종결 팰 추천 (2) | 2024.02.05 |
|---|---|
| 팰월드 사냥금지구역 위치 및 특징과 사냥금지구역별 등장하는 팰 (0) | 2024.02.05 |
| 팰월드 서버 설정 방법(난이도, 사용자 지정 설정 옵션) (1) | 2024.02.01 |
| 팰월드 초대코드 서버 데이터 전용서버로 이전하는 방법(데이터 마이그레이션) (3) | 2024.02.01 |
| 팰월드 서버 만들기(SteamCMD Windows) (0) | 2024.01.31 |





댓글