영화를 시청하거나 음악을 들을 때, 데스크톱이나 노트북 스피커 음량이 너무 작아서 소리를 키우고 싶은 경우가 있습니다. 윈도우가 설치되어 있는 데스크톱과 노트북에서 스피커 속성을 변경해서 설정하는 간단한 방법과 스피커 속성 설정으로도 부족한 스피커 음량을 더 크게 증폭할 수 있는 프로그램 사용 방법에 대해서 알아보도록 하겠습니다.

데스크톱과 노트북 스피커 음량 증폭 설정 방법
데스크톱과 노트북 스피커 음량이 작은 경우에 음량을 증폭하는 설정 방법은 2가지가 있습니다. 윈도우 기본 소리 설정을 변경해서 작은 소리를 크게 만들어 줄 수 있고, 또 다른 방법은 사운드 프로그램을 설치해서 데스크톱과 노트북의 음량을 증폭하고, 취향에 맞는 증폭 사운드를 선택하고 설정할 수 있습니다. 이번 포스팅에서는 부족한 스피커 음량을 확실하게 키워줄 수 있는 2가지 방법에 대해서 가르쳐드리도록 하겠습니다.
윈도우 소리 설정 방법
윈도우 소리 설정 방법은 데스크톱과 노트북 소리를 증폭하기 위해서 가장 첫 번째에 진행할 수 있는 설정 방법입니다. 하지만 윈도우 기본 소리 설정은 최대 음량을 증폭할 수 있는 한계가 있기 때문에 우선적으로 진행해 보시기 바랍니다.1. 키보드 '윈도우 로고키 + X' 키를 동시 입력한 다음 '설정(N)' 버튼을 클릭
2. '시스템' 창 왼쪽 사이드 '소리' 메뉴를 클릭한 다음 "관련 설정" 항목에 있는 '사운드 제어판' 버튼 클릭
3. '소리' 창에서 재생 탭에 있는 "스피커" 메뉴 더블 클릭
4. '스피커 속성' 창에서 "Enhancements" 또는 "개선 기능" 탭을 클릭합니다.
5. "Loudness Equalization" 또는 "라우드니스 이퀄라이제이션" 메뉴를 클릭해서 박스 체크(☑)합니다.
6. 설정을 완료한 다음 "적용(A)" 버튼 클릭
7. '수준' 탭을 클릭한 다음 스피커 볼륨 수치를 "100"으로 설정합니다.7단계 설정을 모두 완료한 다음 데스크톱 또는 노트북의 스피커 음량이 만족할 만큼 증폭되었는지 확인합니다.
Enhancements(개선기능) 활성화 설정 방법
윈도우 소리 설정 방법에서 "Enhancedments(개선기능)" 탭이 메뉴에서 보이지 않는 경우가 있습니다. 윈도우 버전에 따라 메뉴가 보이지 않을 때는 다음과 같은 방법으로 "Enhancedments(개선기능)" 메뉴를 활성화 및 생성할 수 있습니다.1. 키보드 '윈도우 로고키 + X' 키를 동시 입력한 다음 '장치 관리자(M)' 버튼을 클릭
2. '사운드, 비디오 및 게임 컨트롤러' 메뉴를 더블 클릭하고 'Realtek(R) Audio' 메뉴 더블 클릭
3. 'Realtek(R) Audio 속성' 창이 실행되면 "드라이버" 탭을 클릭한 다음 "드라이버 업데이트(P)" 버튼 클릭
4. "내 컴퓨터에서 드라이버 찾아보기(R)" 메뉴 클릭
5. "컴퓨터의 사용 가능한 드라이버 목록에서 직접 선택(L)" 버튼 클릭
6. '모델' 목록에서 "High Definition Audio 장치" 항목을 마우스 왼쪽 버튼 클릭하고 "다음(N)" 버튼 클릭
7. "드라이브 업데이트 경고" 창이 실행되면, "예(Y)" 버튼을 클릭해서 계속 진행
8. "Windows에서 드라이버를 업데이트했습니다." 창이 실행되면, "닫기(C)" 버튼을 클릭한 다음 컴퓨터를 다시 시작
9. 윈도우 "스피커 속성" 설정을 실행해서 "Enhancedments(개선기능)" 탭이 활성화된 것을 확인할 수 있습니다.
스피커 음량 증폭 무료 프로그램 다운로드 및 설치, 사용 방법
윈도우 소리 설정 방법으로 원하는 만큼의 증폭이 되지 않을 수 있습니다. 대부분 스피커 볼륨을 최대로 증가시켜도 데스크톱 또는 노트북 스피커 소리가 작은 경우에는 사운드 증폭 프로그램을 사용해서 스피커 음량을 증폭시킬 수 있습니다. 또한 프로그램을 사용해서 소리 음질을 고급스럽게 설정하고, 노래, 영화, 보이스 등 사운드에 알맞은 설정으로 세팅할 수 있습니다.소개드릴 사운드 증폭 프로그램은 무료 다운로드 및 설치가 가능하고, 기존 윈도우 스피커 음량보다 약 1.5배 정도 스피커 음량을 증폭할 수 있는 프로그램입니다. 그리고 소리 품질 향상도 기대해 볼 수 있습니다.
FxSound(에프엑스사운드) 사운드 증폭 프로그램 다운로드 및 설치 방법
1. FxSound 홈페이지 다운로드 접속
2. FxSound 홈페이지에 있는 "Download FxSound Free For Windows" 버튼 클릭
3. 다운로드 완료한 "fxsound_setup" 설치 파일 실행
4. "사용자 계정 컨트롤" 창이 생성되면, "예" 버튼을 클릭해서 설치를 계속 진행
5. 설치 완료 후, "FxSound" 프로그램이 작업표시줄 오른쪽 트레이에 실행 및 생성되어 있는 것을 확인
FxSound 프로그램 스피커 증폭 설정 방법
윈도우 작업표시줄 오른쪽 트레이에서 "FxSound" 아이콘을 클릭하거나, 키보드 '윈도우 로고키 + S' 키를 동시에 입력하고 'fxsound'를 검색한 다음 "FxSound" 프로그램 설정 창을 실행합니다.1. 언어 설정 변경 : FxSound 프로그램을 실행하면, 기본적으로 영어로 언어설정이 되어 있기 때문에 한국어로 설정을 변경합니다. FxSound 프로그램 창 왼쪽 하단에 있는 ≡ 버튼을 클릭하고 "English"를 클릭해서 "한국어"로 변경합니다.2. FxSound 활성화 : FxSound 프로그램 가운데 있는 '전원' 버튼을 클릭해서 활성화합니다. 활성화를 완료하면 설정되어 있는 기본 세팅만으로도 데스크톱 또는 노트북의 스피커 음량이 증폭되고 음질이 변화된 것을 체크할 수 있습니다.
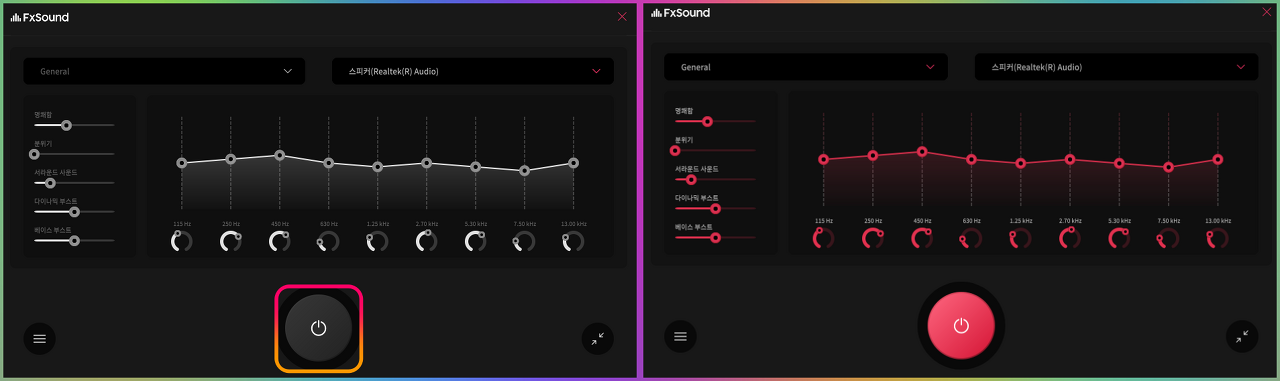
3. FxSound 프로그램 사용 방법
- "General" 버튼을 클릭해서 영화, TV, 음악, 볼륨 부스트(소리 증폭), 게이밍, 스트리밍 비디오 등의 12가지 프리셋 설정을 변경해서 사용할 수 있습니다.
- '스피커' 버튼을 클릭해서 "스피커", "헤드폰" 등의 소리를 들을 수 있는 출력 장치를 선택할 수 있습니다.
- FxSound 수동 설정에서는 "명쾌함", "분위기", "서라운드 사운드", "다이나믹 부스트", "베이스 부스트" 옵션을 조절할 수 있습니다.
- Clarity(명쾌함) : 소리에 선명도를 설정하는 옵션
- Ambience(분위기) : 장면을 표현해 주는 배경음을 설정하는 옵션
- Surround Sound(서라운드 사운드) : 입체 음향을 설정하는 옵션
- Dynamic Boost(다이나믹 부스트) : 소리를 증폭하는 옵션
- Base Boost(베이스 부스트) : 저음을 증폭하는 옵션
- 이퀄라이저 설정바에서는 9가지 설정을 조절해서 수동으로 음량 설정을 변경할 수 있습니다.
- 스피커 소리는 사람마다 청력이 다르고, 취향도 상이하기 때문에 증폭 설정과 고급 설정에는 정확한 해답은 없습니다. 소리의 음질을 설정하는 것은 개인 취향에 맞게 설정하는 것을 권장합니다.
- 데스크톱 또는 노트북 스피커 음량을 증폭시키는 방법은 "Volume Boost" 프리셋 옵션을 선택해서 스피커 음량을 증폭할 수 있습니다. 수동으로 스피커 음량을 증폭하는 설정 방법은 "다이내믹 부스트", "베이스 부스트" 수치를 상승시키고, 이퀄라이저 설정바 수치를 조절해서 데스크톱과 노트북 스피커 음량을 증폭시킬 수 있습니다.
4. FxSound 프로그램 단축키 : 게임이나 영화를 시청하는 도중에 FxSound 프로그램을 단축키로 설정하는 방법에 대해서 알아보도록 하겠습니다.
- FxSound 프로그램 ON / OFF 단축키 : 키보드 "Ctrl + Alt + Q" 키를 동시 입력해서 ON / OFF 할 수 있습니다.
- FxSound 프로그램 창을 실행하고 싶은 경우에는 키보드 "Ctrl + Alt + E" 키를 동시 입력해서 화면에 띄우거나, 다시 화면을 내릴 수 있습니다.
- 키보드 "Ctrl + Alt + A" 키를 동시 입력하면 프리셋을 차례대로 변경할 수 있습니다.
- 키보드 "Ctrl + Alt + D" 키를 동시 입력하면 이전 프리셋으로 설정을 변경할 수 있습니다.
이번 포스팅에서는 데스크톱 또는 노트북 스피커 음량을 증폭 설정하는 방법에 대해서 알아보았습니다. 대부분 노트북 스피커 음량이 작아 불편함을 경험하시는 분들이 많기 때문에 윈도우 기본 소리 설정과 FxSound 프로그램을 사용해서 최대로 음량을 늘려보시기 바랍니다. FxSound 프로그램이 무료이기는 하지만 무료 프로그램 중에서는 가장 강력한 기능을 가지고 있으며, 많은 분들이 사용하고 있고 배그 이퀄라이저 설정에도 사용되는 프로그램으로 알려져 있습니다.
'팁' 카테고리의 다른 글
| 네트워크 연결 오류 해결 방법(와이파이 아이콘 사라짐, 네트워크 아이콘 지구본 모양) (0) | 2023.02.22 |
|---|---|
| 랜 카드 드라이버 다운로드 및 설치 방법(무선랜카드, 와이파이 랜카드, 랜드라이버, 와이파이 드라이버) (0) | 2023.02.22 |
| 유튜브 크고 작은 볼륨을 일정하게 듣도록 설정하는 방법 (0) | 2023.02.21 |
| 스팀 게임 다운로드 설치 위치 변경 방법 (0) | 2023.02.21 |
| 유튜브 영상 끊김 문제 해결 방법 (0) | 2023.02.21 |

댓글