윈도우 PC를 사용하면서 메모리를 정리할 수 있는 프로그램은 윈도우 PC 속도가 느려지는 등의 문제를 해결할 수 있습니다. 지난 포스팅에서 마이크로소프트에서 만든 윈도우 최적화 및 메모리 정리 프로그램으로 마이크로스프트 PC Manager 베타 버전에 대해 설명해 드렸습니다. 이번 포스팅에서는 윈도우를 개발한 마이크로소프트의 PC 매니저 정식 버전을 PC에서 설치하고, 사용 방법까지 안내해 드리겠습니다.

윈도우 메모리 정리 프로그램
윈도우 메모리 정리 프로그램을 사용해야 하는 필요성은 많은 PC 사용자들이 체감하고 있습니다. 특히, 컴퓨터 속도가 느려지는 가장 큰 이유는 임시 파일(Temporary files) 용량과 메모리 사용량(Memory usage)이 늘어나는 것이 가장 기본적인 원인입니다. 이런 원인을 아주 간단하게 해결해 줄 수 있는 프로그램이 바로 윈도우 메모리 정리 프로그램입니다.
윈도우 메모리 정리 프로그램을 선택할 때는 프로그램 자체가 매우 가벼워야 하며, 프로그램을 설치 및 실행했을 때 불편함이 없어야 합니다. 또한 추가적인 기능들이 포함되어 있는 프로그램을 사용하는 것이 훨씬 편리합니다.
다양한 윈도우 메모리 정리 프로그램 중에서 이전에 멤 리덕트(Mem Reduct) 프로그램을 설명해 드렸었습니다. 멤 리덕트 메모리 정리 프로그램은 메모리 정리 버튼을 클릭하거나 자동 메모리 정리 설정을 통해 간편하게 사용할 수 있으며, 가장 큰 특징은 프로그램 용량이 적고 매우 가볍다는 점이 있습니다.
따라서, 메모리 정리와 임시 파일 삭제를 위해서 사용하기에는 멤 리덕트 프로그램도 아주 훌륭한 선택입니다. Mem Reduct 프로그램 설치 및 사용 방법은 이전에 포스팅한 "컴퓨터 속도가 느려지는 원인과 해결 방법"에서 자세하게 다루었으니, 확인해 보시기 바랍니다.
컴퓨터 속도가 느려지는 원인과 해결 방법
컴퓨터 속도가 느려지는 원인 컴퓨터를 부팅하고 나서 처음에는 속도가 빨랐는데, 사용할수록 점점 느려지는 현상을 아마 많이 경험해 보셨을 텐데요. 이렇게 컴퓨터가 느려지는 현상이 생기는
copyking.tistory.com
Mem Reduct 프로그램 이외에 더 강력하게 추천할 수 있는 윈도우 메모리 정리 프로그램은 마이크로소프트에서 만든 Microsoft PC Manager(마이크로소프트 PC 매니저)입니다.
PC 매니저 프로그램에 대해 자세하게 알아보고, 다운로드 및 설치 그리고 사용 방법까지 함께 안내해 드리겠습니다.
목차
1. 마이크로소프트 PC 매니저 다운로드 및 설치 방법
2. PC Manager 사용 방법
3. 메모리 정리 및 임시 파일 삭제 방법
- 수동 삭제 방법
- 자동 설정 삭제 방법
4. 컴퓨터 건강 체크 기능 사용법
5. 광고 및 앱 팝업 중단 설정 방법
6. 컴퓨터 저장공간 확보 방법
7. 용량 큰 파일 검색 방법
8. 시작 프로그램 관리 방법
마이크로소프트 PC 매니저 다운로드 및 설치 방법
마이크로소프트 PC 매니저는 윈도우 10 1809 이상 버전과 윈도우 11에서 다운로드 및 설치하여 사용할 수 있습니다. 마이크로소프트 PC 매니저는 마이크로소프트 스토어(Microsoft Store)에서 다운로드하고, 설치까지 진행할 수 있습니다. 이전에 베타 버전인 PC 매니저를 다운로드하고 사용하는 방법을 설명해 드렸었는데, 이번에는 공식 버전을 다운로드 및 설치하는 방법 그리고 사용법까지 안내해 드리도록 하겠습니다.
마이크로소프트 스토어 다운로드 및 설치
마이크소프트 스토어는 윈도우의 기본 프로그램으로 윈도우 관련된 하드웨어와 소프트웨어를 다운로드하고, 설치할 수 있습니다. 유료와 무료 콘텐츠가 다양하게 있으며, PC 매니저 프로그램을 비롯해서 각종 게임도 다운로드할 수 있습니다.
1. 컴퓨터에서 키보드 "윈도우 로고키 + S" 키를 동시에 입력한 다음 'microsoft store'를 입력하고, 마이크로소프트 스토어 앱을 실행합니다.
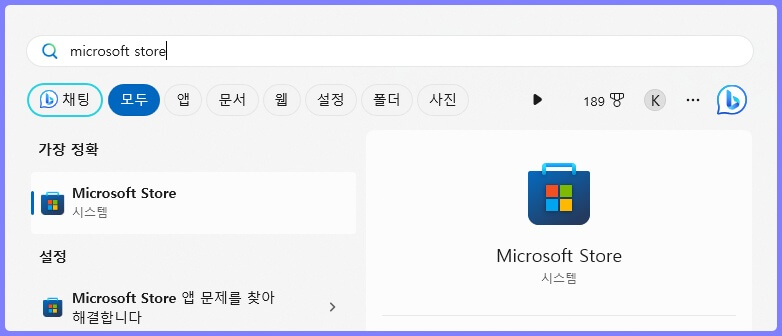
2. 상단에 있는 '앱, 게임, 영화 등 검색' 항목을 클릭한 다음 'pc manager'를 입력하고 검색합니다.
3. 검색 결과에서 "Microsoft PC Manager" 앱(프로그램)을 클릭한 다음 설치합니다.

마이크로소프트 PC 매니저를 설치를 완료했다면, "열기" 버튼을 클릭해서 프로그램을 실행합니다.
PC Manager 사용 방법
마이크로소프트 PC 매니저는 다음과 같은 다양한 기능들이 있습니다.
- PC 부스트 : 메모리 정리, 임시 파일 삭제
- 보호 : 윈도우 업데이트, 팝업 광고창 관리 등
- 저장 공간 : 파일 정리, 용량이 큰 파일 검색 및 정리, 저장 공간 센스 바로가기
- 컴퓨터 건강 체크
- 앱 관리 : 프로세서 관리, 시작 앱 관리, 앱 제거 및 삭제 바로 가기
메모리 정리 및 임시 파일 삭제 방법
윈도우 운영체제의 PC에서 오랜 시간 컴퓨터를 사용하다 보면 메모리 사용량이 증가하고, 임시 파일이 계속해서 쌓이게 됩니다. 이런 경우 메모리 정리 프로그램을 사용해서 간편하게 정리해 줄 수 있습니다. PC 매니저 프로그램을 사용해서 메모리 정리 및 임시 파일을 수동 삭제하는 방법과 자동으로 설정해서 삭제하는 방법을 함께 안내해 드리겠습니다.
수동 삭제 방법
1. PC Manager 프로그램을 실행합니다.
2. 왼쪽 카테고리에서 "Home" 탭을 클릭합니다.
3. 'PC boost' 항목에 있는 "Boost" 버튼을 클릭합니다.
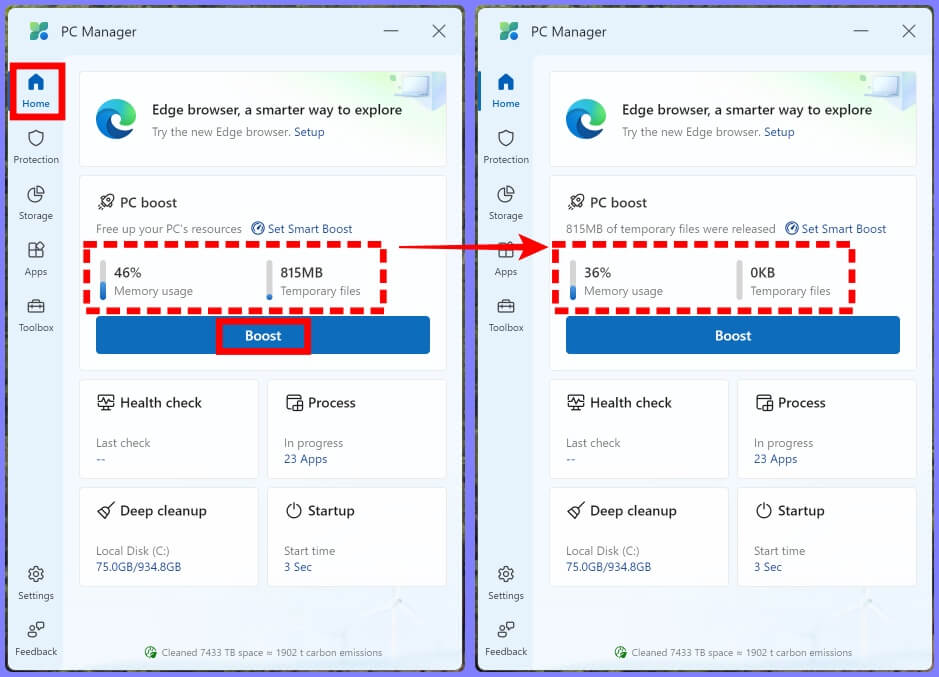
4. 메모리 정리와 임시 파일 삭제되는 동안 잠시 기다리면, 메모리 사용량과 임시 파일이 모두 정리된 것을 확인할 수 있습니다.
안내해 드린 방법은 PC 매니저 프로그램 창을 켠 다음 부스트 버튼을 수동으로 클릭해서 윈도우 컴퓨터의 메모리를 정리하고, 임시 파일을 삭제하는 방법입니다. 메모리 정리와 임시 파일을 자동으로 정리하도록 설정하는 방법은 다음과 같습니다.
자동 설정 삭제 방법
1. PC 매니저 프로그램 창을 실행한 다음 "Home" 화면으로 이동합니다.
2. 'Pc boost' 카테고리에 있는 파란색 글씨의 "Set Smart Boost" 버튼을 클릭합니다.
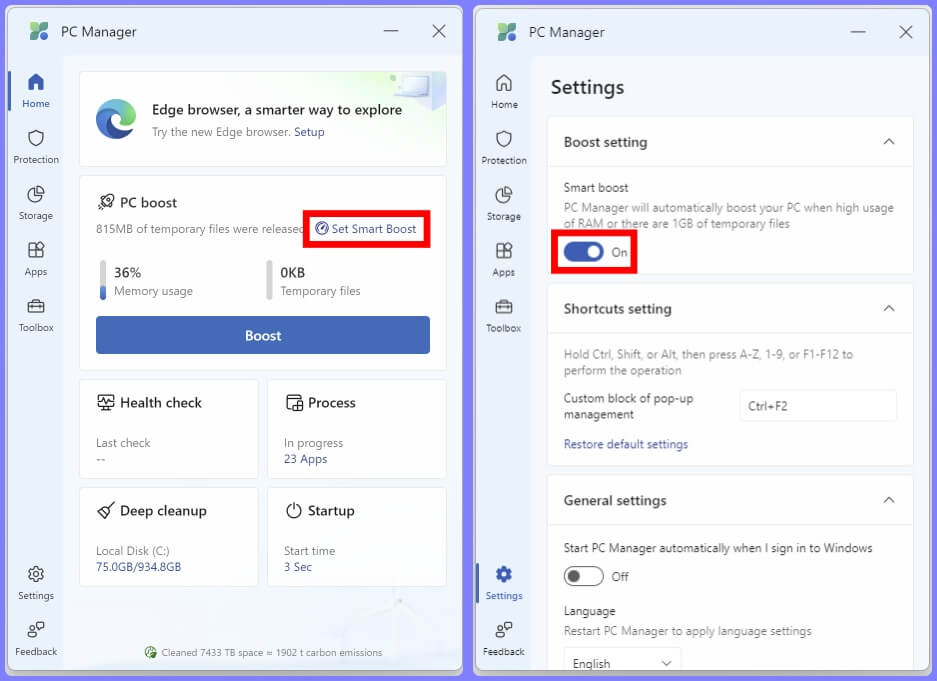
3. Settings(설정) 페이지에서 'Boost setting, Smart boost' 카테고리에 있는 버튼을 클릭해서 "On"으로 설정합니다.
PC 매니저 프로그램에서 스마트 부스트 기능을 활성화해 놓으면, 임시 파일이 1GB 이상 쌓이거나, 메모리 사용량(RAM usage)이 높아지면 자동으로 메모리와 임시파일을 정리 및 삭제합니다.
컴퓨터 건강 체크 기능 사용법
PC 매니저에서는 브라우저 캐시, 임시파일, 최근 파일 리스트 그리고 PC의 문제점들을 찾는 PC 건강 체크 기능을 사용할 수 있습니다.
1. "Home" > "Health check" 버튼을 차례대로 클릭합니다.
2. 컴퓨터 체크 사항을 선택한 다음 "Proceed" 버튼을 클릭합니다.
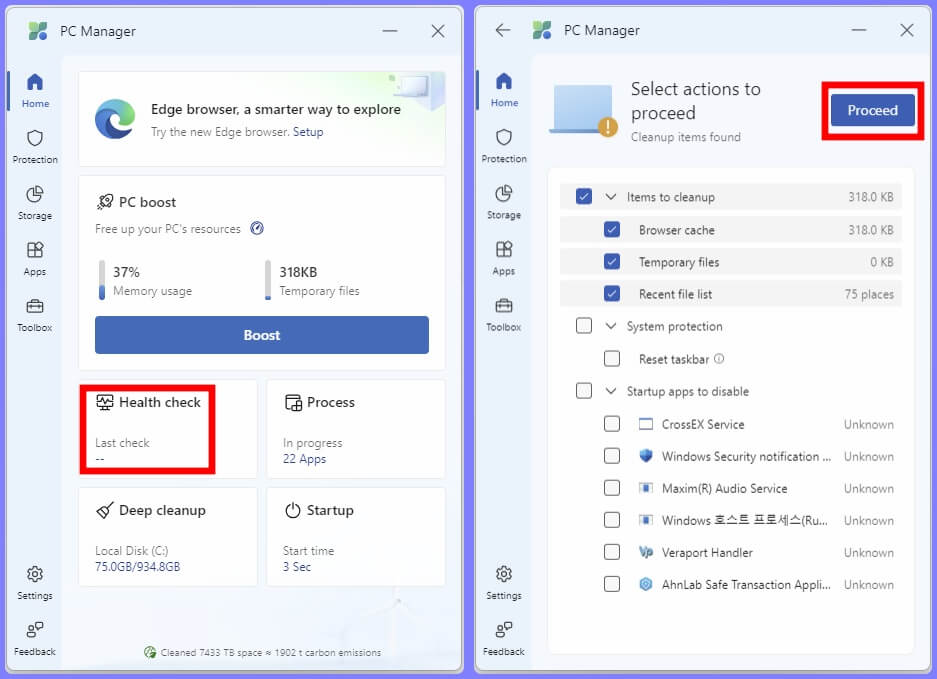
광고 및 앱 팝업 중단 설정 방법
윈도우에서 앱을 실행하면, 팝업창 특히 광고가 포함되어 있는 팝업이 함께 생성되는 앱들이 많습니다. 이런 광고 팝업 때문에 불편함이 있었던 경우에는 PC 매니저의 광고 및 앱 팝업 중단 설정을 통해 해결할 수 있습니다.
1. PC manager 실행 > "Protection" > "Pop-up management" 메뉴를 차례대로 클릭합니다.
2. "Enable pop-up block" 항목 오른쪽에 있는 스위치를 클릭해서 팝업 중단 설정을 활성화합니다.

컴퓨터 저장공간 확보 방법
컴퓨터 저장공간이 부족하거나, 불필요한 시스템 파일, 애플리케이션 캐시, 웹 캐시, 휴지통에 있는 파일들을 한 번에 정리해 주는 컴퓨터 저장공간 확보 방법이 있습니다.
1. PC 매니저 프로그램에서 "Storage" 버튼을 클릭합니다.
2. 'Deep cleanup' 항목에 있는 "Scan" 버튼을 클릭합니다.
3. 파일 스캔이 완료되면, 불필요한 파일(시스템, 앱 및 웹 캐시) 항목을 선택하고, "Proceed" 버튼을 클릭해서 정리합니다.
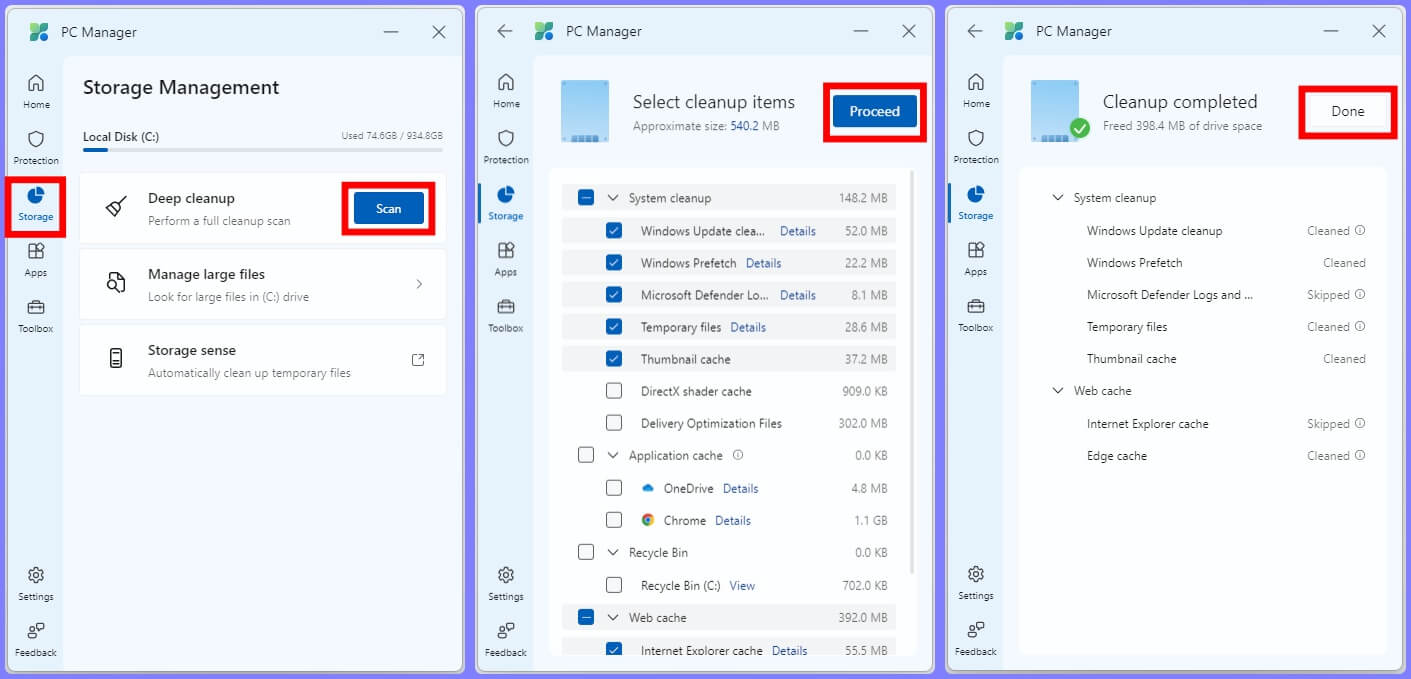
4. "Done" 버튼을 클릭해서 컴퓨터 저장공간 확보를 완료합니다.
용량 큰 파일 검색 방법
대부분 용량이 큰 파일들은 이미지, 동영상, 설치 파일 등이 대부분입니다. 평소에 사용하지 않고 PC에 저장된 채로 기본 몇 개월에서 수년간 보관되어 있는 경우가 대부분입니다.
앞서 설명했던, 컴퓨터 저장공간 확보 방법은 컴퓨터를 사용하면서 생기는 임시 파일이나 웹과 앱 캐시 그리고 윈도우 업데이트 파일 등의 시스템 파일을 정리해 주는 기능입니다. 용량이 큰 파일을 검색하고 정리하는 이 기능은 C드라이브에 기억하지 못하는 용량이 큰 파일들을 한 번에 검색해 주기 때문에 저장공간 정리를 하는데 굉장히 편리한 기능 중 하나입니다. 검색 방법은 다음과 같습니다.
1. PC 매니저 프로그램을 실행한 다음 왼쪽에 있는 "Storage" 메뉴를 클릭합니다.
2. 검색할 파일의 용량(크기)을 선택합니다.
- 파일 용량(크기) 선택은 10MB 이상, 50MB 이상, 100MB 이상, 1GB 이상 중에서 선택할 수 있습니다.
3. 파일의 종류를 선택합니다.
- 파일 종류 선택은 Document(문서), Picture(사진), Compressed folder(압축 폴더), Video(동영상), Audio(오디오), Other(기타) 항목들을 선택할 수 있습니다.
4. 용량과 종류를 선택한 다음 "View in File Explorer" 버튼을 클릭합니다.

5. 새로운 'search result' 폴더(탐색기) 창이 생성되면서, C 드라이브에 저장되어 있었던 선택한 파일 용량 이상 그리고 타입의 파일들이 모두 검색됩니다.
검색한 파일에서 오른쪽에 파일 용량 크기와 수정한 날짜를 확인할 수 있습니다. 파일 내용을 살펴보고 오랫동안 사용하지 않았던 용량이 큰 파일들은 삭제해서 컴퓨터 저장공간을 대폭 확보할 수 있습니다.
시작 프로그램 관리 방법
시작 프로그램은 윈도우 운영체제의 PC를 켰을 때, 윈도우가 켜지면서 함께 시작하는 프로그램을 말합니다. 시작 프로그램을 PC 매니저에서 관리하는 방법은 다음과 같습니다.
1. PC 매니저 프로그램에서 "Apps" 카테고리 메뉴를 클릭합니다.
2. "Startup apps" 메뉴를 클릭합니다.
3. 시작 프로그램(앱) 항목들 중에서 윈도우가 켜질 때, 함께 실행하지 않을 프로그램 스위치를 클릭해서 "Off"로 변경합니다.
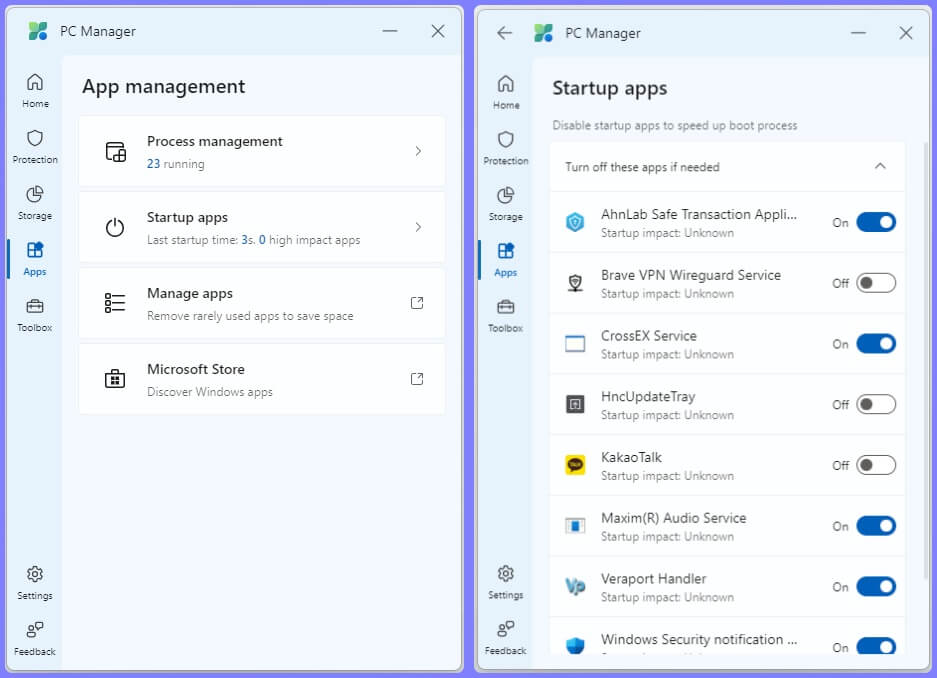
반대로 "Off"로 꺼져있는 시작 프로그램은 "On"으로 변경해서 켤 수 있습니다.
PC 매니저에서 관리할 수 있는 시작 프로그램은 다소 한정적입니다. 갤럭시북 4 프로 360 노트북을 사용하고 있는 제가 PC 매니저에서 특정 시작 프로그램은 켜거나 끌 수 없는 경우가 있었습니다. 예를 들어 "Galaxy Book Members 알림", "Intel Connectivity Performance Suite", Inter Graphics Command Center Startup Task", "Logitech Download Assistant", "Microsoft Edge" 그리고 이외에 마이크로소프트 관련 프로그램인 Teams, To Do, Quick Share, 스마트띵스, 스포티파이, 엑스박스 앱 서비스 등이 있었습니다.
이런 프로그램은 PC 매니저에서 시작 프로그램으로 관리할 수 없었습니다. 중요도가 낮은 프로그램이나 윈도우에 기본적으로 설치되어 있지 않는 프로그램들에 대해서만 PC 매니저에서 시작 프로그램을 켜고 끌 수 있었습니다. 만약, 다른 시작 프로그램을 관리하기 위해서는 윈도우 설정에서 "시작 프로그램"에 접속하여 정리할 수 있습니다.
윈도우 10 운영체제부터 최근 윈도우 11 운영체제에서 계속해서 사용해 왔던 Microsoft PC Manager 프로그램에 대해 모두 설명해 드렸습니다.
PC 매니저 프로그램은 매우 가볍고 윈도우를 개발한 마이크로소프트에서 만든 프로그램이기 때문에 가장 안정적이고 최적화된 윈도우 메모리 정리 프로그램입니다. 또한, 다양한 기능들이 포함되어 있어서 편리하게 사용할 수 있습니다.
하지만, 몇 가지 단점을 보자면 자동 메모리 정리 설정에서 메모리 사용량이나 임시 파일의 크기를 별도로 설정할 수 없다는 점 그리고 시작 프로그램 관리에서 PC의 모든 시작 프로그램을 관리할 수 없다는 점 그리고 아직 한국어(한글)를 지원하지 않는다는 점 등이 있습니다. 이외에 기본 기능과 용량이 큰 파일들을 찾아주는 기능은 정말 유용하게 활용할 수 있으니, 윈도우 컴퓨터를 사용하고 계신 분들은 활용해 보시기 바랍니다.
'팁' 카테고리의 다른 글
| hwp pdf 변환 방법 (1) | 2024.01.22 |
|---|---|
| WebP JPG 변환 방법 (2) | 2024.01.22 |
| 모바일 구글 인기 급상승 검색어 켜기 및 끄기 방법 (4) | 2024.01.19 |
| 윈도우 컴퓨터 바탕화면 달력 활용 방법(네이버 캘린더) (4) | 2024.01.19 |
| 유튜브 로그아웃 방법(모바일 앱, PC, 원격 로그아웃) (1) | 2024.01.19 |





댓글