아이폰을 사용하면서, 많은 분들이 화면 초기 비밀번호 또는 Face ID를 암호로 설정해서 아이폰 개인 정보를 보호할 수 있습니다. 경우에 따라 아이폰 초기 암호 화면을 푼 상태에서 아이폰에 설치되어 있는 앱 실행 비밀번호를 설정하고 싶을 때가 있습니다. 이번 포스팅에서는 아이폰 앱 비밀번호 설정 방법에 대해서 알아보도록 하겠습니다.

아이폰 앱 비밀번호 설정
아이폰 앱 비밀번호 설정은 아이폰에 설치한 앱들 중에서 원하는 앱을 실행할 때, 암호(비밀번호)를 입력해야만 실행할 수 있는 앱 암호화 설정을 의미합니다. 앱에 비밀번호를 설정하고 싶은 상황은 다양합니다. 예를 들어 자녀가 게임을 자주 하는 경우에 비밀번호를 만들어서 사용을 제한시켜 주거나, 연인 사이에 아이폰 잠금 화면 암호는 알려주지만, 공개하고 싶지 않은 앱이 있을 수 있습니다. 이런 경우에는 아이폰 앱 비밀번호 설정 방법을 사용하는 것도 좋은 방법 중 하나입니다.
앱 비밀번호 설정 방법
아이폰에 설치한 앱에 비밀번호를 설정하는 방법에 대해서 자세하게 알아보도록 하겠습니다. 앱 비밀번호 설정은 인스타그램 앱을 예시로 들어 설명해보려고 합니다. 설치된 앱은 모두 설정이 가능하며, 비밀번호는 숫자, 텍스트, URL, 날짜, 시간, 날짜 및 시간 등 다양하게 조건을 부여할 수 있으니 응용도 가능합니다.
대부분 처음 진행하는 작업은 어렵거나 귀찮은 경우가 대부분입니다. 하지만 최대한 알기 쉽게 설명드리니, 빠르게 따라 해 보시기 바랍니다.
아이폰 '단축어' 앱 실행
아이폰 소수 사용자들만 사용한다는 '단축어' 앱을 실행합니다. 단축어 앱이 어디 있는지 모르는 경우에는 '검색'을 통해서 단축어 앱을 쉽게 실행할 수 있습니다.
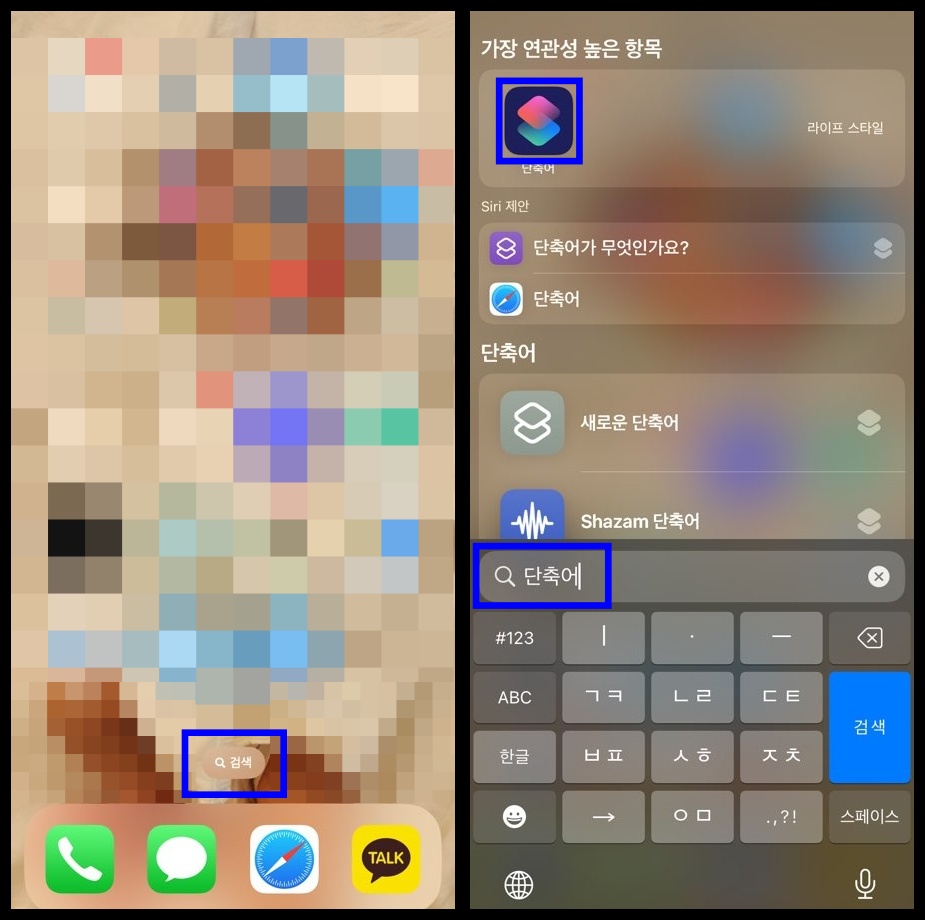
아이폰 메인 화면에서 하단에 있는 "검색" 버튼을 누르면, 검색 화면을 실행할 수 있습니다. 검색어 '단축어'를 입력해서 "단축어" 앱을 눌러서 실행합니다.
단축어 앱 '동작 추가'
단축어 앱에서 '동작 추가' 기능을 통해 앱 실행 비밀번호를 설정할 수 있습니다. 여러 단계로 나누어서 설명드릴 테니, 천천히 따라와 보시기 바랍니다.
1 Step, 처음 보는 단축어 앱 화면에서 오른쪽 상단에 있는 '+'(플러스) 버튼을 눌러줍니다.
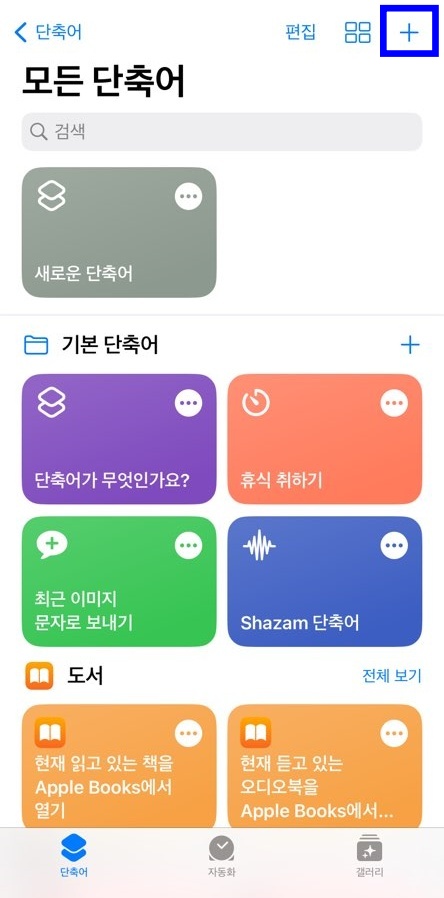
2 Step, "새로운 단축어 1" 페이지가 생성되면, 상단에 있는 '+ 동작 추가' 버튼을 눌러줍니다. 검색 입력창이 생성되면, '입력 요청'을 검색합니다. 검색결과 상단에 있는 '입력 요청' 버튼을 눌러줍니다.
검색할 때 '입력 한 칸 띄고 요청'으로 입력해야 찾기 쉽습니다.
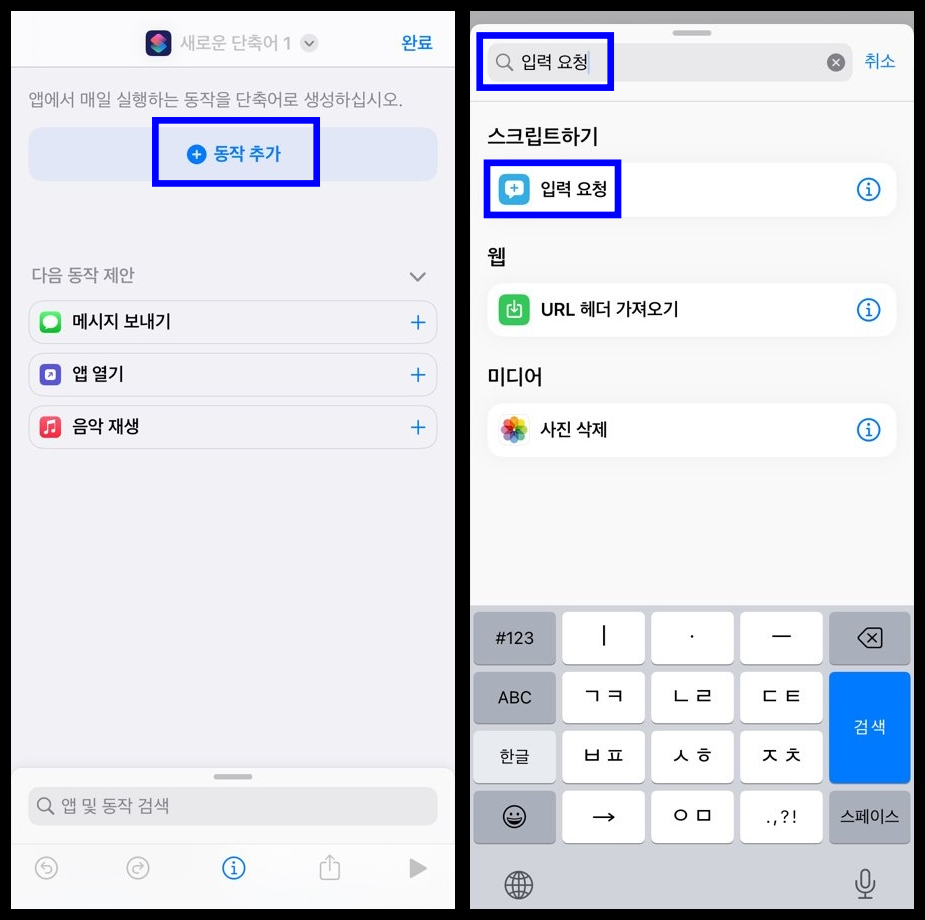
3 Step, '프롬프트' 항목을 터치한 다음, "비밀번호 입력" 등의 마음에 드는 문구를 작성합니다.
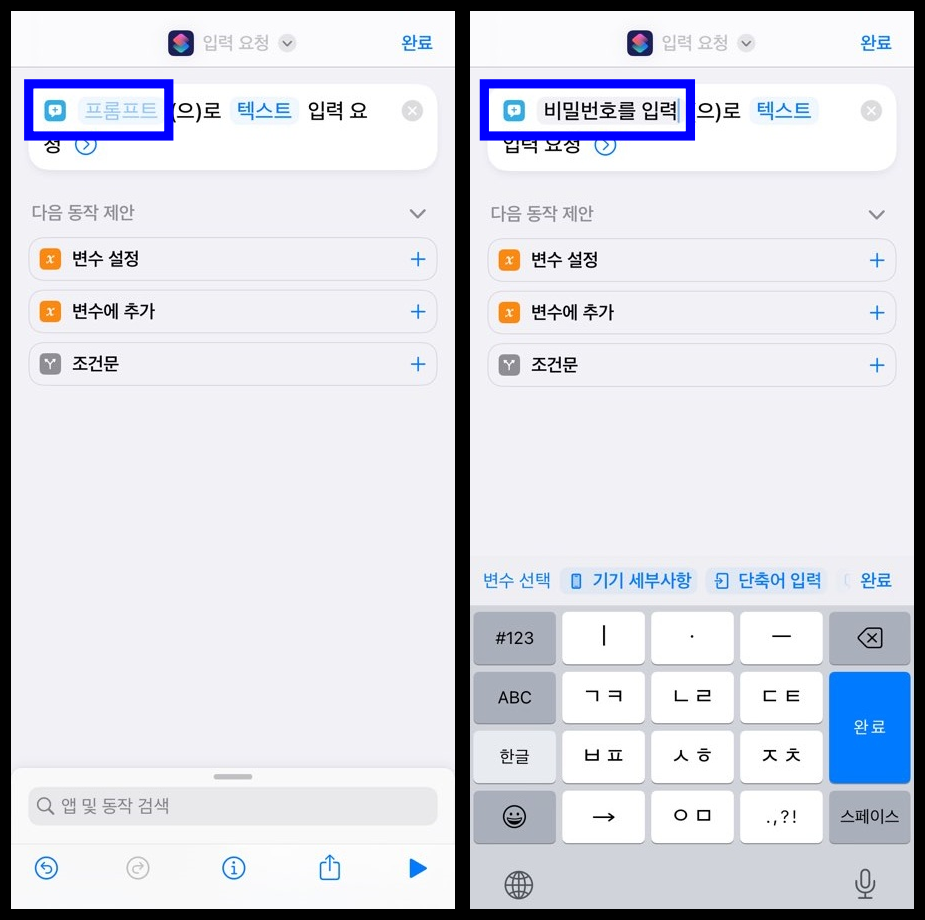
4 Step, '프롬프트' 오른쪽에 있는 '텍스트'를 누른 다음 '숫자로' 변경합니다.
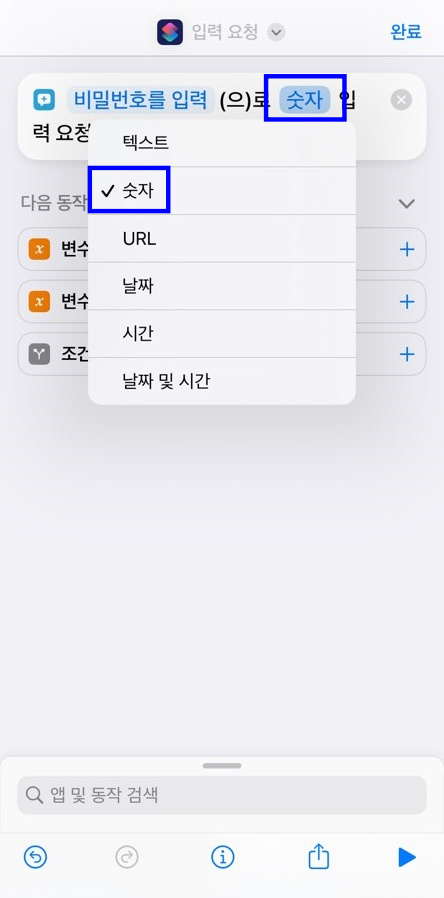
5 Step, 가운데 있는 '조건문' 메뉴를 눌러줍니다. 조건문이 생성되면, '조건' 항목 누른 다음 '다음과 같음' 선택
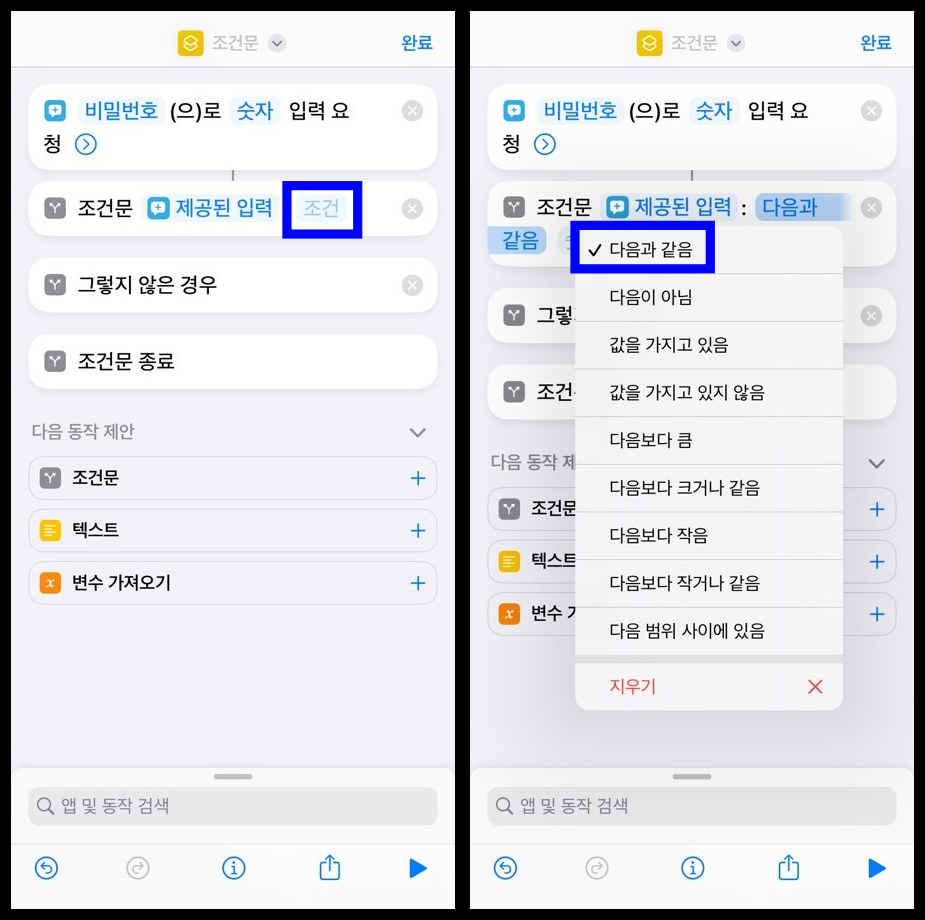
Step 6, '숫자' 항목을 누른 다음 앱에 설정할 비밀번호를 입력하고, 숫자키 패드 오른쪽 상단에 있는 '완료' 버튼을 눌러주세요.
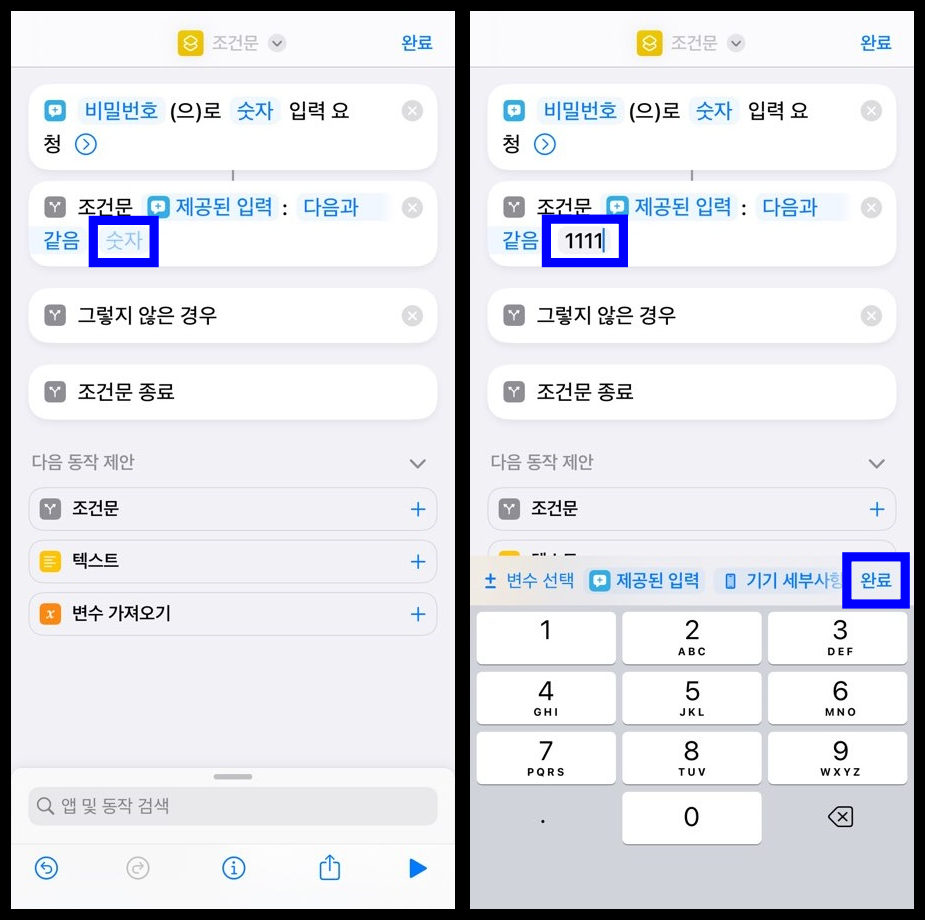
Step 7, 화면 하단에 있는 '앱 및 동작 검색' 칸을 누르고 '앱 열기'를 검색한 다음 '앱 열기' 메뉴를 눌러줍니다.
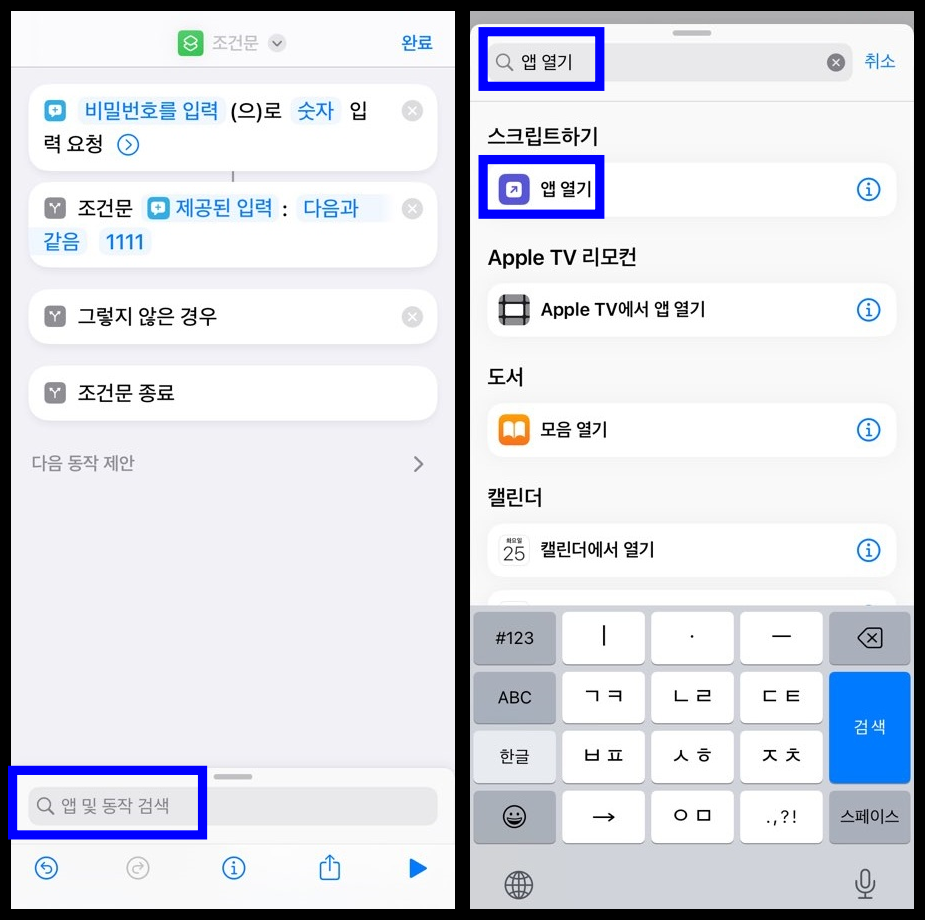
Step 8, 생성된 '앱 열기' 메뉴를 누른 다음 앱 선택 화면에서 비밀번호 설정이 필요한 앱을 검색한 다음 선택합니다.
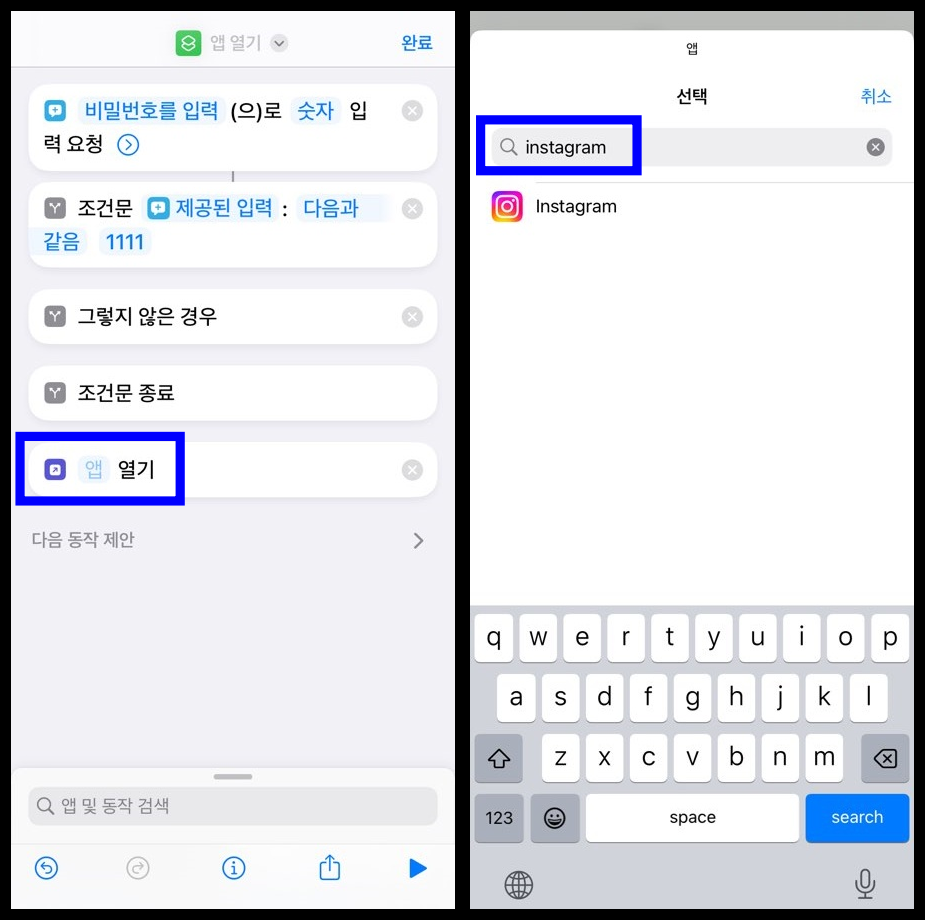
Step 9, 가장 밑에 있는 'Instagram 열기' 항목을 3번째 줄로 이동시켜 줍니다. 이동 방법은 'Instagram 열기' 항목을 누르고 있으면 이동시킬 수 있습니다.
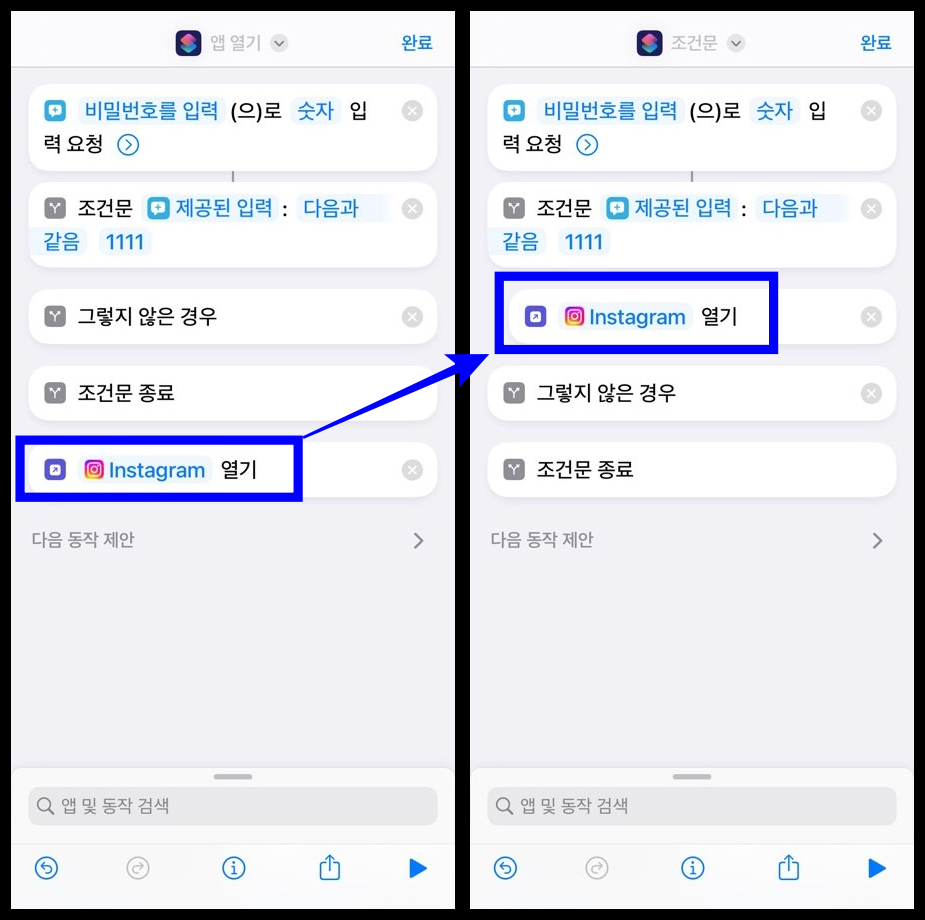
Step 10, 상단에 있는 '조건문 ⅴ' 메뉴 버튼을 누른 다음, '이름 변경' 메뉴를 눌러줍니다. 이름 입력 란에 앱과 똑같은 이름을 입력해 줍니다.(ex. 앱 이름 : Instagram, 이름 입력 : Instagram)

Step 11, 이름 입력을 완료한 다음 'Instagram' 메뉴를 누른 다음 '홈 화면에 추가' 버튼을 눌러줍니다. 새롭게 생성된 창에서 가운데 있는 아이콘 모양을 눌러줍니다. 누른 다음 '사진 선택' 버튼을 누릅니다.
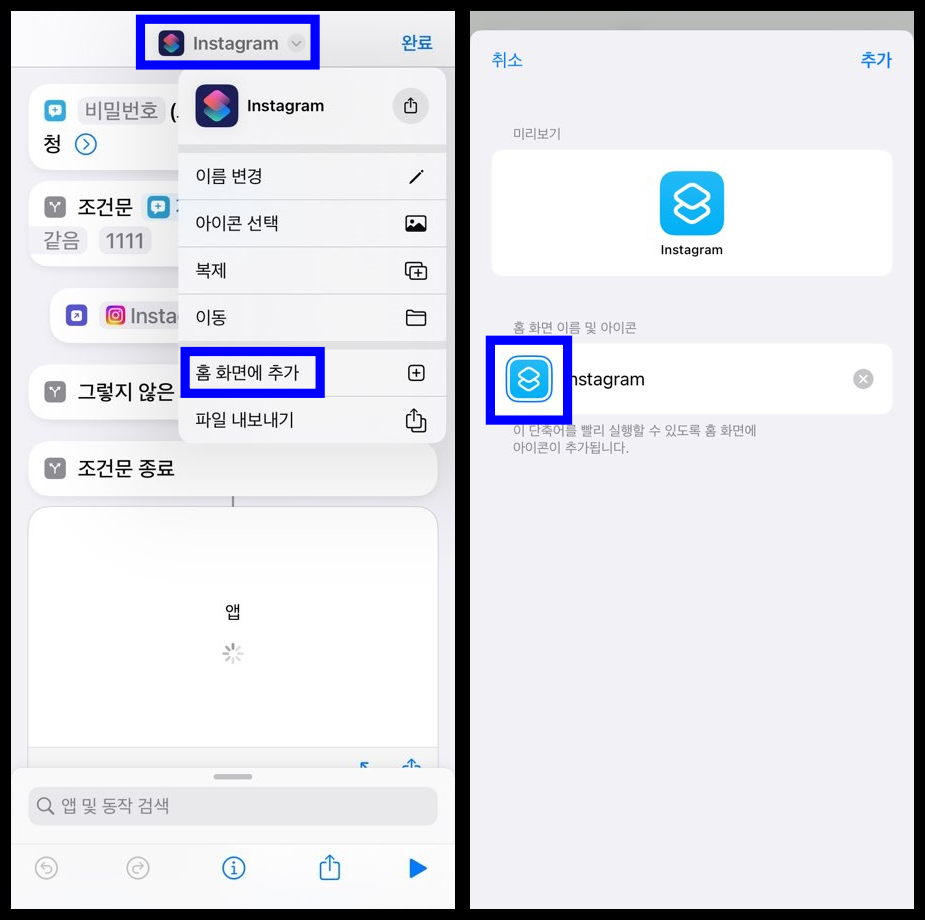
Step 12, 사진 선택 창에서 앱과 똑같은 모양의 이미지를 미리 준비한 다음 선택하고, 오른쪽 상단에 있는 '추가' 버튼을 눌러줍니다.

이제 아이폰 홈화면에 인스타그램과 똑같은 'Instagram' 앱이 새롭게 생성된 것을 확인할 수 있습니다. 앱을 실행하면, 비밀번호를 입력하라는 단축어 창이 실행됩니다. 비밀번호는 이전에 설정했던 숫자 암호를 입력한 다음 '완료' 버튼을 누르면 인스타그램 앱을 실행할 수 있습니다.
물론, 잘못된 암호를 입력한 경우 앱을 실행할 수 없게 됩니다.
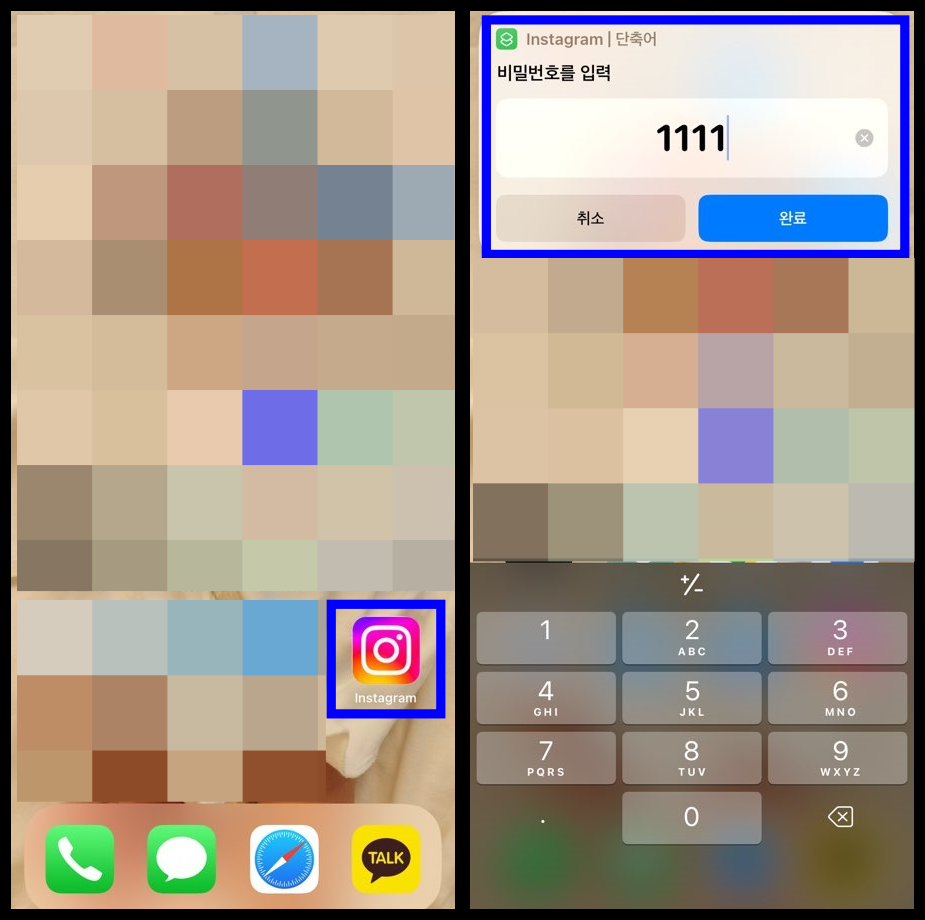
이상으로 아이폰 앱 비밀번호 설정 방법에 대해서 알아보았습니다. 앱 자체에 비밀번호를 거는 방법은 없지만, 앱 이름과 앱 이미지를 똑같이 구현해서 만들어서 사용할 수 있습니다.
그런데, 한 가지 의문점이 드실 수 있습니다. 그럼 기존에 앱은 어떻게 되는 것인지 궁금하실 텐데요. 기존에 사용하던 앱은 암호를 입력하지 않고 그대로 사용할 수 있습니다. 앱이 2개라서 암호 설정을 하는 것이 의미가 없다고 생각하신다면, 기존 앱을 숨기는 방법이 있습니다.
앱 숨기기 방법이 궁금하신 분은 '아이폰 홈 화면에서 앱 숨기기 설정 및 숨긴 앱 찾기 방법' 글을 참고하시기 바랍니다.
'팁' 카테고리의 다른 글
| 최신 추가 디스라이트 쿠폰 번호와 뽑기권 10장 이벤트 (0) | 2023.04.26 |
|---|---|
| 디스라이트 쿠폰 번호 최신 업데이트 버전 (0) | 2023.04.26 |
| 아이폰 홈 화면에서 앱 숨기기 설정 및 숨긴 앱 찾기 방법 (1) | 2023.04.25 |
| 알뜰폰 요금제 비교 방법 3가지 (0) | 2023.04.24 |
| 넷플릭스 요금제 종류와 가성비 요금제 추천 (0) | 2023.04.24 |





댓글