사이버펑크 2077 베타 버전이 종료되고 정식 출시가 되었습니다. 정식 버전 출시 이후에도 사이버펑크 2077 게임에는 여전히 버그가 존재하지만, 사이버펑크 2077 팬텀리버티 게임을 즐기기 위한 최적화 그래픽 설정에 대해 설명해 드리려고 합니다. 최적화 그래픽 설정은 게임 자체의 오리지널 그래픽에 최대한 가깝게 설정하면서, 부드러운 게임 플레이를 할 수 있는 설정 방법입니다. 자세한 내용 설명해 드리겠습니다.
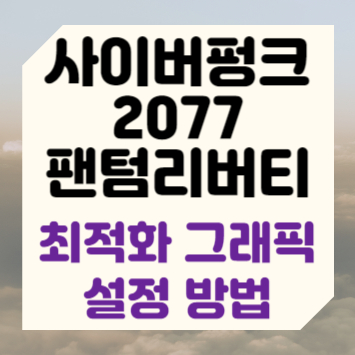
사이버펑크 2077 팬텀리버티 최적화 그래픽 설정
2020년 12월 10일에 출시한 사이버펑크 2077 베타 버전과 2023년 9월 26일 정식 출시한 사이버펑크 2077 팬텀리버티는 메뉴 디자인이 조금 변화되고, 변화된 것들이 있습니다. 이전 사이버펑크 2077과 달라진 최적화 설정 방법 그리고 사이버펑크 2077 팬텀리버티 게임을 즐기기 위한 최적화 설정 방법을 참고해 보시기 바랍니다.
목차
1. 게임플레이 설정 방법
2. 비디오 설정 방법
3. 그래픽 설정 방법
게임플레이 설정 방법
사이버펑크 2077: 팬텀리버티 게임 플레이 설정 방법부터 살펴보도록 하겠습니다.

추가 카메라 움직임 설정은 웬만하면 "없음"으로 설정하고 플레이하는 것을 추천합니다. 특히 사이버펑크 2077 게임을 하면서 멀미 증상이 나타나는 분들은 추가적인 화면 흔들림을 없애 주기 때문에 멀미 증상이 완화되는 효과를 볼 수 있습니다.
HDD 모드는 저장 장치를 SSD가 아닌 HDD를 사용하는 분들이라면, "켜기"로 사용하는 것을 추천드립니다. SSD 저장장치를 사용하는 분들 중에서는 초저가형 SSD를 장착해서 사용하시는 분들은 "켜기"로 설정을 해놓고 사용해 보는 것도 좋은 방법입니다.
게임 플레이 정보 분석 활성화 설정은 게임 플레이에 대한 정보를 전송하는 것이기 때문에 "끄기"로 설정하는 것을 권장합니다.
홀로콜과 추가 콘텐츠 설정 항목은 게임에 대한 편의성을 제공하는 설정 항목이기 때문에 직접 내용을 확인해 보고 설정을 변경해 보시기 바랍니다.
비디오 설정 방법
사이버펑크 2077: 팬텀리버티 비디오 설정 방법입니다.

"비디오" > "디스플레이" 설정 항목에서 수직 동기화는 사이버펑크 2077 게임을 즐기는데, 사용하는 모니터의 주사율(Hz)에 맞춰서 설정할 수 있습니다. 사이버펑크 2077은 싱글 게임이기 때문에 수직 동기화 설정을 켜두고 사용하는 것을 추천하지만, 취향에 맞게 설정하는 것이 좋습니다. 지싱크 호환 모니터를 사용하는 분들은 수직 동기화는 굳이 사용하지 않아도 괜찮습니다.
- 수직 동기화 : 화면이 물결치는 현상이나 잘리는 현상을 방지하는 설정
수직 동기화는 부드러운 화면을 원하는 사용자라면, 사용하고 있는 모니터 주사율과 동일한 수치로 맞춰서 수직 동기화를 켜서 사용하는 것이 좋습니다.
최대 FPS 수치 설정은 사용하고 있는 모니터의 Hz에 대비해서 설정을 변경하는 것이 좋습니다.
- 60Hz 모니터 : 수직 동기화 사용 시 "59" 수치로 설정해서 프레임 제한
- 144Hz, 240Hz 모니터는 굳이 최대 FPS 수치 설정을 손댈 필요 없습니다. 손댈 필요가 없는 이유는 현재 최고 성능의 RTX 4090 그래픽카드를 사용하더라도 초고프레임은 불가능하기 때문입니다.
창 모드 설정은 모든 게임과 마찬가지로 "전체 화면"으로 플레이하는 것을 추천합니다. 컴퓨터의 모든 성능을 사이버펑크 2077 게임 하나에 모두 집중하도록 만들 수 있기 때문입니다. 하지만, 싱글 게임의 특성상 필요에 따라 "경계 없는 창 모드"로 멀티 작업을 할 때 사용할 수 있습니다. 다만, 전체 화면에서만 컴퓨터의 그래픽카드 성능을 온전하게 사용할 수 있습니다.
해상도 설정은 사용하고 있는 모니터와 동일한 스펙으로 설정하는 것을 추천합니다. 다만, 프레임을 올리기 위해 사용하고 있는 모니터보다 낮게 해상도 설정을 하는 방법도 있습니다.
HDR 모드는 모니터가 HDR 600 이상을 지원하는 경우에 사용하는 것을 추천드립니다. 사용하고 있는 모니터의 HDR 600 이상을 지원하는지 확인하는 방법은 인터넷에 사용하고 있는 모니터 모델명을 검색하는 방법으로 쉽게 찾아볼 수 있습니다.
- HDR 10 / HDR 돌비 비전 : HDR 모드 X
- HDR 400 / HDR 600 / HDR 1000 등 : HDR 모드 O
- HDR 모드는 수치가 높을수록 더 현실적인 그래픽을 체감할 수 있습니다.
새롭게 출시한 NVIDIA Reflex Low Latency(엔비디아 리플렉스 로우 레이텐시) 기능은 저지연 모드 상위 버전입니다. 그래픽카드가 과부하 상태일 때, 게임 반응 속도를 최적화해 주는 설정으로 "켜기(부스트 활성화)"로 설정하는 것을 추천드립니다.
그래픽 설정 방법
사이버펑크 2077 팬텀리버티 최적화 그래픽 설정에서 가장 중요한 그래픽 설정 방법에 대해 설명해 드리도록 하겠습니다. 사이버펑크 2077 팬텀리버티 정식 출시 버전에서는 몇 가지의 옵션들의 위치가 변경되고, 추가 옵션들이 생겨났습니다. 그리고 커스텀 옵션에서는 "레이 트레이싱: 오버드라이브"라는 옵션도 새롭게 추가되었습니다. 자세한 내용을 살펴보도록 하겠습니다.

텍스처 품질 설정은 게임을 시작하기 전에만 변경할 수 있는 그래픽 옵션입니다. 사이버펑크 2077은 낮음 설정과 높음 설정 모두 시야로 확인했을 때는 차이를 느끼기 어렵습니다. 구분하기 어렵지만, 낮음 설정으로 게임을 플레이해 보면 체감이 될 만큼 그래픽이 낮아지는 것을 느끼게 됩니다. 텍스처 품질 설정을 "높음"으로 설정하더라도 프레임 차이가 크지 않기 때문에 무조건 "높음"으로 설정하는 것을 추천합니다.
텍스처 품질은 비디오 메모리에 따라 옵션을 선택할 수 있지만, 우선 "높음"으로 설정하고 플레이하는 것을 추천합니다. 사이버펑크 2077 팬텀리버티는 비디오 메모리 6GB를 권장하며, 저사양 유저분들은 3GB가 넘지 않도록 맞추는 것을 추천합니다. 다른 옵션들을 모두 조절한 다음 비디오 메모리를 맞춰나가는 것을 추천합니다.
새롭게 추가된 DLSS Frame Generation(DLSS 3.0) 옵션은 NVIDIA 4000번대 그래픽카드를 사용하고 있는 분들에게만 활성화되는 옵션입니다. 프레임이 확 늘어나는 효과가 나타나기 때문에 4000번대 엔비디아 그래픽 카드를 사용하고 있는 분들은 사용해 보는 것을 추천드립니다.
DLSS Super Resolution 설정은 지정해 놓은 해상도보다 옵션에 맞춰서 화질을 내린 다음 업스케일링 효과를 주는 눈속임 기능 옵션입니다. QHD 모니터를 사용하는 경우 "품질" 이하, 4K 모니터 유저는 "균형" 이하로 설정하는 것을 추천합니다. FHD 모니터를 사용하는 분들 중에는 60 프레임 이하로 나오는 저사양 유저 분들은 "품질"로 설정하는 것을 추천합니다. 다만, 눈이 예민하고 60 FPS 이상 나오는 유저분들은 "끄기"로 설정하는 것을 추천합니다.
DLSS 선명도 설정은 DLSS를 사용했을 때 화면이 약간 뿌옇게 변하는 현상을 보정해 줄 수 있는 옵션입니다. DLSS 선명도 설정은 직접 수치를 조절해서 눈으로 확인하면서 설정하는 것이 좋습니다. 모니터 해상도에 따라 DLSS 선명도 수치에 따른 효과가 조금씩 다르기 때문입니다.
DLSS 레이 리컨스트럭션(DLSS 3.5) 설정은 처음 보는 분들이 많이 계실 텐데, 새롭게 나온 패스 트레이싱이라는 극한의 레이 트레이싱 옵션에 사용되고 있는 부가 옵션입니다. 따라서 패스 트레이싱 옵션을 켰을 때 활성화하는 것을 추천합니다. 특별한 점은 기존 레이트레이싱 효과에 선명도와 약간의 프레임을 상승시켜 주는 기능입니다. DLSS 3.0과는 다른 기능입니다.
NVIDIA DLAA 설정은 딥 러닝을 이용한 안티엘리어싱 옵션입니다. 특정 화면에서는 DLAA 옵션을 켰을 때 체감하기 어렵습니다. 게임 화면에서 계단 현상이 거슬리는 분들은 켜두고 사용하는 것을 추천하지만, 평균 프레임에 큰 차이를 나타내기 때문에 웬만하면, 설정을 끄는 것을 추천합니다.
해상도 스케일링의 동적 해상도 스케일링 설정은 지정해 놓은 프레임을 유지하기 위해 동적으로 그래픽을 조정하는 옵션입니다. 동적 해상도 스케일링 설정은 꼭 "끄기"로 설정하는 것을 추천합니다.
AMD FidelityFX Super Resolution 2.1(AMD FSR 2.1) 설정은 앞서 설명한 DLSS 사용하거나 FSR 2.1 둘 중에 하나면 사용하는 것을 추천합니다. NVIDIA와 AMD 두 회사의 옵션은 비슷하지만, 사이버펑크 2077에서 비교해 보면 AMD FSR 2.1의 화질이 조금 더 선명하고, 프레임도 조금 더 높은 현상이 나타나게 됩니다. 다만, DLSS 3.0이나 DLSS 3.5를 사용하려면 어쩔 수 없이 DLSS 옵션을 선택해야 합니다. 따라서 DLSS 3.0과 DLSS 3.5 옵션을 사용하지 않는 분들은 AMD FSR 2.1 옵션을 사용하는 것을 추천합니다.
Intel Xe 슈퍼 샘플링 1.1 설정은 크게 거론되고 있지 않기 때문에 "끄기"로 설정해 두는 것을 추천합니다.
시야 설정은 수치가 높을수록 시야 넓어지고 더 많은 화면을 한 화면에 담기 때문에 프레임 차이가 많이 나는 편이지만, 사이버펑크 2077 게임은 100까지 수치를 올리더라도 프레임 차이가 심각한 수준으로 나지는 않습니다. 따라서 시야는 게임을 즐길 수 있는 취향에 맞도록 설정하는 것을 권장합니다.
필름 그레인(Film Grain) 설정은 사진을 보는 것처럼 느껴지는 효과 또는 레트로 같은 느낌을 주기에는 좋은 옵션이지만, 프레임에 영향을 많이 미치는 옵션으로 특별한 취향에 해당하지 않는 경우에는 무조건 "끄기"로 설정하는 것을 권장합니다.
색수차(Chromatic Aberration) 설정은 색깔이 약간 번져 보이면서 뭉개져 보이는 효과이기 때문에 깔끔한 화면을 좋아하는 분들에게는 좋지 못한 옵션입니다. 다만, 사이버펑크 2077 게임 특유의 분위기를 좋아하는 분들이라면, 그 분위기를 살리기 위해 켜는 것을 추천하지만, 일반적으로 프레임 차이는 약간 나는 편이기 때문에 "끄기"로 설정하는 것을 추천합니다.
피사계 심도(Depth of Field) 설정은 가까이 있는 물체에 초점을 맞춰서 선명하게 보이도록 하고, 먼 거리에 있는 물체를 살짝 뭉게 버려서 현실감을 주는 옵션입니다. 피사계 심도 설정은 대부분의 게임에서 "끄기"로 설정하는 것이 트렌드이며, 프레임에서도 차이를 보이는 옵션이기 때문에 "끄기"로 설정하는 것을 추천합니다.
렌즈 플레어(Lens Flare) 설정은 카메라를 화면으로 볼 때, 렌즈로 빛이 들어오는 특유의 현상을 표현하는 옵션입니다. 렌즈 플레어 옵션은 게임 분위기에 따라 옵션을 선택할 수 있습니다. 하지만, 프레임 차이가 켜고 껐을 때 큰 편이고, 켰을 때 화면을 약간 뿌옇게 보이는 효과 때문에 "끄기"로 설정하는 것을 추천합니다.
모션 블러(Motion Blur) 설정은 1인칭 FPS 게임에서는 잘 사용하지 않는 옵션입니다. 자동차를 운전할 때, 속도감을 느끼고 싶다면 켜는 것을 추천합니다. 다만, 화면을 돌리거나 전환할 때, 약간의 잔상 같은 효과를 추가해서 부드럽게 보이는 효과를 낼 수 있지만, 모니터의 자체 잔상 문제 때문에 불편함이 존재하기 때문에 모션 블러 옵션은 "끄기"로 설정하는 것을 권장합니다.
컨택트 섀도우(Contact Shadows) 설정은 끄거나 켰을 때, 특정한 화면에서만 차이를 구분할 수 있고 특정 화면에서는 살짝 선명해지거나 색감이 진해지는 표현 정도입니다. 컨탠트 섀도우 옵션을 끄기로 설정했을 때, 프레임이 조금 더 낮게 나오기 때문에 "끄기"로 설정하는 것을 추천합니다.
페이셜 라이팅 지오메트리 향상(Improved Facial Lighting Geometry) 설정은 이벤트 씬에서 특수한 조명이 사람 얼굴에 비추었을 때 구분할 수 있는 옵션입니다. 특별한 화면 차이를 체감하기 어렵기 때문에 "끄기"로 설정하는 것을 추천합니다.
비등방성 설정은 웬만한 게임에서는 "16"으로 설정하는 것을 추천합니다. 모든 게임에서 프레임에 영향이 없지만, 근거리와 원거리를 모두 선명하게 볼 수 있는 옵션입니다. 저사양 유저 분들은 "8x"로 설정하는 것을 추천하고, 대부분의 유저분들은 "16x"로 설정하는 것을 추천합니다.
로컬 섀도우 메시 품질(Local Shadow Mesh Quality) 설정은 잔디, 나무와 같은 그림자 디테일을 의미하는 옵션입니다. 낮음으로 설정했을 때와 높음으로 설정했을 때의 차이가 거의 없기 때문에 "낮음"으로 설정하는 것을 추천합니다.
로컬 섀도우 품질(Local Shadow Quality) 설정은 그림자 옵션에서 메인이 되는 옵션입니다. 옵션을 "높음"으로 설정하면 그림자가 좀 더 진해지고, "낮음"으로 설정하면 조금 흐려지는 효과가 나타납니다. 화면에 사람이나 물체가 많은 특정 화면에서는 프레임 차이가 높아지기 때문에 "낮음"으로 설정하는 것을 추천합니다. 다만, "꺼짐"으로 설정하는 것은 대부분 게임 몰입감에도 차이가 있기 때문에 추천하지 않습니다.
캐스케이드 섀도우 범위(Cascaded Shadows Range) 설정은 업데이트로 옵션 방식을 변경했습니다. 이전에는 옵션을 낮췄을 때, 태양의 그림자가 진해지는 방식이었지만, 이제는 옵션을 높였을 때 그림자가 선명해지도록 변경되었습니다. 취향에 맞게 설정하는 것이 바람직하지만, 낮음으로 설정하면 그림자가 생각보다 지저분해 보이기 때문에 "중간" 이상으로 설정하는 것을 추천합니다.
캐스케이드 섀도우 해상도 설정은 그림자 해상도에 영향을 미치기는 하지만, 일정 시간 대에 옵션을 높음과 중간으로 설정하면 태양에 의한 그림자가 꺼져버리는 버그가 발생합니다. 따라서 버그가 개선되지 않는 경우에는 "낮음"으로 설정하는 것을 추천합니다.
원거리 그림자 해상도(Distant Shadows Resolution) 설정은 먼 거리에서 비쳤을 때, 생기는 그림자의 선명함을 조절하는 옵션입니다. 프레임을 조금이라도 확보하기 위해서는 "끄기"로 설정하는 것을 추천합니다.
볼류메트릭 포그 해상도(Volumetric Fog Resolution) 설정은 조명이나 태양빛 등을 받았을 때, 눈에 보이는 먼지나 안개 효과를 조절하는 옵션입니다. 볼류메트릭 포그 해상도는 일반적인 거리에서 볼 수 있는 연기에 대한 효과에는 영향을 미치지 않습니다. 특수한 상황에서만 차이를 느낄 수 있는 옵션이지만, 설정에 따라 프레임 차이가 크지는 않지만, "낮음"으로 설정하는 것을 추천합니다.
볼류메트릭 클라우드 품질(Volumetric Cloud Quality) 설정은 구름을 표시하거나 표시하지 않는 옵션입니다. 낮음으로 설정할수록 그림이 더 진해지고, 높아질수록 현실감을 위해 부드럽게 표시합니다. 야외에서는 프레임에 미치는 영향이 크기 때문에 웬만하면 끄는 것을 추천합니다.
최대 다이내믹 데칼(Max Dynamic Decals) 설정은 다른 게임에서는 총탄 효과, 스티커, 특수 효과, 로고 표지 등을 조절하는 옵션입니다. 사이버펑크 2077에서는 총탄 효과와 같은 특수 효과의 개수를 조절하는 옵션으로 특수한 상황에 영향을 미치며 평소 플레이에는 영향을 확인하기에는 어려운 옵션입니다. 싱글게임에서는 온라인 게임보다 특수 효과를 표현하도록 설정하는 것이 더 쾌적하게 게임을 즐길 수 있는 방법이기 때문에 최대로 높여서 설정하는 것을 추천합니다. 프레임에도 영향이 없기 때문입니다.
스크린 스페이스 반사 품질(Screen Space Reflections Quality) 설정은 바닥에 빛이 반사되는 효과를 조절하는 옵션입니다. 높음 이하로 설정했을 때는 프레임 차이가 미미하기 때문에 "높음" 이상으로 설정하는 것을 추천합니다. 다만, 효과가 많이 표시되는 특정 화면에서는 프레임에 영향이 높아질 수 있습니다. 반사 효과를 좋아하는 유저라면, 울트라보다는 "Psycho" 정도로 설정해야 반사 효과가 제대로 표현됩니다.
서브서피스 스캐터링 품질(Subsurface Scattering Quality) 설정은 사람 피부에 조명이 비추어졌을 때의 품질을 조절하는 옵션입니다. 이벤트 장면을 위해서는 "중간" 정도로 설정하는 것을 추천하고, "중간" 이하로 설정하시기 바랍니다.
앰비언트 오클루전(Ambient Occlusion) 설정은 그림자와 그림자가 맞닿는 부분에 음영 효과를 넣어서 입체감을 높이는 옵션입니다. 싱글 게임에서는 그래픽의 입체감을 표현하기 위해서 어느 정도 높여서 사용하는 것이 좋습니다. 되도록이면 "중간"으로 설정하는 것을 추천합니다.
색 정밀도(Color Precision) 설정은 색감이 조금 더 진하도록 조절하는 옵션입니다. 옵션을 변경하면서 진한 색감을 원하는 분들은 "높음"으로 설정하는 것을 추천합니다. 차이를 체감하지 못하는 분들이라면, 당연히 "중간"으로 설정하는 것을 추천합니다.
반사 품질(Mirror Quality) 설정은 거울의 품질을 조절하는 옵션이지만, 사이버펑크 2077에서는 거울이 많이 등장하지 않는 게임입니다. 평소에는 "중간"으로 설정하고, 거울을 통해 자신을 확인할 때는 "높음"으로 설정해서 사용할 수 있습니다.
디테일 수준(LOD, Level of Detail) 설정은 먼 거리에 있는 사물이나 그래픽을 선명하게 보이게 하는 옵션입니다. 프레임에는 영향이 거의 없는 옵션이기 때문에 "높음"으로 설정하는 것을 추천합니다.
군중 밀도 설정은 화면에서 얼마나 많은 사람들이 나오도록 조절하는 옵션입니다. "높음"으로 설정할수록 거리나 화면에서 많은 사람들이 나오기 때문에 분위기는 더 좋습니다. 군중 밀도 설정은 높음으로 설정했을 때, CPU 사용률이 5% 정도 더 올라가는 옵션으로 최근 나온 CPU를 사용하고 계신 분들은 되도록이면 "높음"으로 설정하는 것을 추천합니다. 다만, CPU 로드율이 95% 이상을 기록하는 분들은 "중간" 이하로 설정하는 것을 권장합니다.
레이 트레이싱 설정은 RTX 3080 그래픽 카드를 사용하는 분들도 사용하기 어려운 옵션입니다. 풀옵션은 레이 트레이싱을 사용하지 않으면, FHD 기준으로 126 프레임 정도가 나오지만, 레이 트레이싱 설정을 켜면 DLSS 기능을 사용하지 않으면 60 프레임 정도가 나오고, 패스 트레이싱은 DLSS 기능들을 함께 사용해도 30 프레임 정도 나오게 됩니다.
레이 트레이싱 반사 설정은 켰을 때와 껐을 때의 차이는 극과 극을 보여주지만, 켰을 때 프레임에 많은 손해를 보게 됩니다. 실질적으로 레이 트레이싱 반사 설정을 켰을 때, 그래픽에서도 많은 차이를 보여줍니다.
레이 트레이스드 선 섀도우 설정은 태양 그림자에 관련된 그래픽 품질을 조절하는 옵션입니다. 다만, 옵션을 켜고 화면에서 보았을 때는 자동차 그림자는 진해지면서 퀄리티가 높아지지만, 나무 그림자는 오히려 뭉개지는 현상이 나타나게 됩니다. 오히려 끄는 것이 그림자가 더 현실적으로 보입니다. 프레임 차이는 크지는 않지만, 레이 트레이싱 옵션 중에서는 5 프레임 정도를 확보할 수 있기 때문에 끄고 사용하는 것을 추천합니다.
레이트 트레이스드 로컬 섀도우 설정은 그림자를 좀 더 디테일하게 표현하는 옵션입니다. 앰비언트 오클루전 설정과 비슷한 효과를 나타냅니다. 그림자 효과를 좋아하는 사용자라면 켜두는 것이 좋지만, 레이 트레이싱의 부하를 줄이기 위해서는 끄는 것을 추천합니다.
레이 트레이싱 조명 설정은 간판이나 자동차 라이트와 같은 조명의 효과를 조절하는 옵션입니다. 이 설정은 개인 취향에 따라 크게 달라지기 때문에 조명에 의한 빛 번짐이나 그림자 위에 생기는 조명 불빛 등 많은 변화가 발생합니다. 하지만 부하를 줄이기 위해서는 "끄기"로 설정하는 것을 추천하지만 사용해야 하는 분들은 "중간"으로 설정하는 것을 추천합니다.
레이 트레이싱 효과를 제대로 체감하기 위해서는 '레이 트레이싱 반사'와 '레이 트레이싱 조명' 설정이 가장 중요합니다. 하지만, 그만큼 부하가 가장 심하기 때문에 조명은 낮추서 사용하고, 반사는 켜고 사용하는 것이 좋습니다. 레이 트레이싱 설정을 켰을 때, 평균 프레임이 60 FPS 유지가 안 되는 분들은 DLSS 설정들을 조합하는 것이 가장 좋습니다. 4000번대 그래픽카드를 사용하는 분들은 DLSS 3.0을 이용하면 개선할 수 있습니다. 패스 트레이싱은 고사양 유저분들이 DLSS 3.5 설정과 함께 사용하는 것이 좋습니다.
이상으로 그래픽 면에서는 최대한 손실 없이 설정하고, 프레임도 함께 확보할 수 있는 사이버펑크 2077 팬텀리버티 최적화 그래픽 설정에 대해 모두 설명해 드렸습니다.
안내해 드린 설명 중에서 비디오 메모리 3GB 정도의 그래픽 카드를 사용하고 있다면 프레임을 많이 차지하는 옵션들을 내려가면서 설정을 변경해서 맞추어나가는 것이 바람직합니다. 안내해 드린 설정 방법이 정답은 아니기 때문에 취향에 맞게 조금씩 설정을 변화해서 사용하시기 바랍니다.
'팁' 카테고리의 다른 글
| 빌딩앤파이터 쿠폰 입력 방법 및 최신 쿠폰 번호 공유 (0) | 2023.10.31 |
|---|---|
| 빌딩앤파이터 등급표 및 리세마라 방법 (0) | 2023.10.31 |
| 리버스 1999 리세 가장 빠르게 하는 방법 (0) | 2023.10.28 |
| 어쩌다 사장 시즌 3 다시 보기 (0) | 2023.10.28 |
| 클라우드 트레일 쿠폰 입력 방법 및 최신 쿠폰 번호 (0) | 2023.10.27 |





댓글