특정 프로그램을 설치해야 하는 상황에는 안드로이드 버전과 CPU bit를 확인이 필요한 경우가 있습니다. 프로그램 오류가 발생하지 않으려면 버전과 bit에 맞는 프로그램을 다운로드하고 설치해야 하기 때문입니다. 이번 포스팅에서는 스마트폰 안드로이드 OS 버전 확인 방법에 대해서 알아보도록 하겠습니다.

스마트폰 안드로이드 버전
안드로이드 스마트폰 버전은 계속해서 업데이트가 진행되고 있습니다. 하지만 구형 또는 보급형 스마트폰의 경우에는 안드로이드 최신 버전을 지원하지 않는 경우도 있습니다. 그리고 컴퓨터와 마찬가지고 특정 프로그램을 설치해야 하는 경우에는 32bit, 64bit를 확인한 다음 적절한 프로그램을 다운로드 및 설치를 진행해야 충돌 오류 또는 기타 에러 상황을 예방할 수 있습니다.
스마트폰 안드로이드 버전 확인
스마트폰 안드로이드 버전을 확인하는 방법은 아주 간단하게 진행할 수 있습니다. 안드로이드 버전을 확인하는 방법과 스마트폰 CPU bit를 확인하는 방법에 대해 모두 알아보도록 하겠습니다.
갤럭시 스마트폰 안드로이드 버전 확인 방법
1 Step, 갤럭시 스마트폰에서 화면 상단에서 아래로 스와이프 해서 '설정'에 진입하거나, 앱 보관함에서 '설정' 메뉴를 실행합니다.
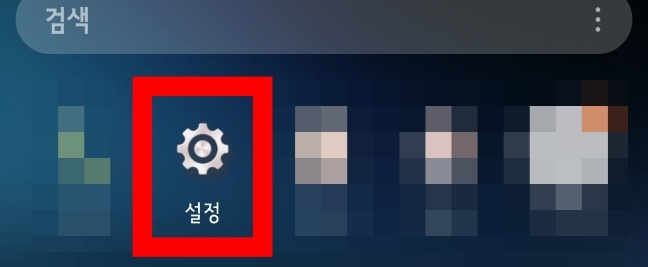
2 Step, 설정에 진입한 다음 하단에 있는 '휴대전화 정보' 메뉴를 터치합니다.
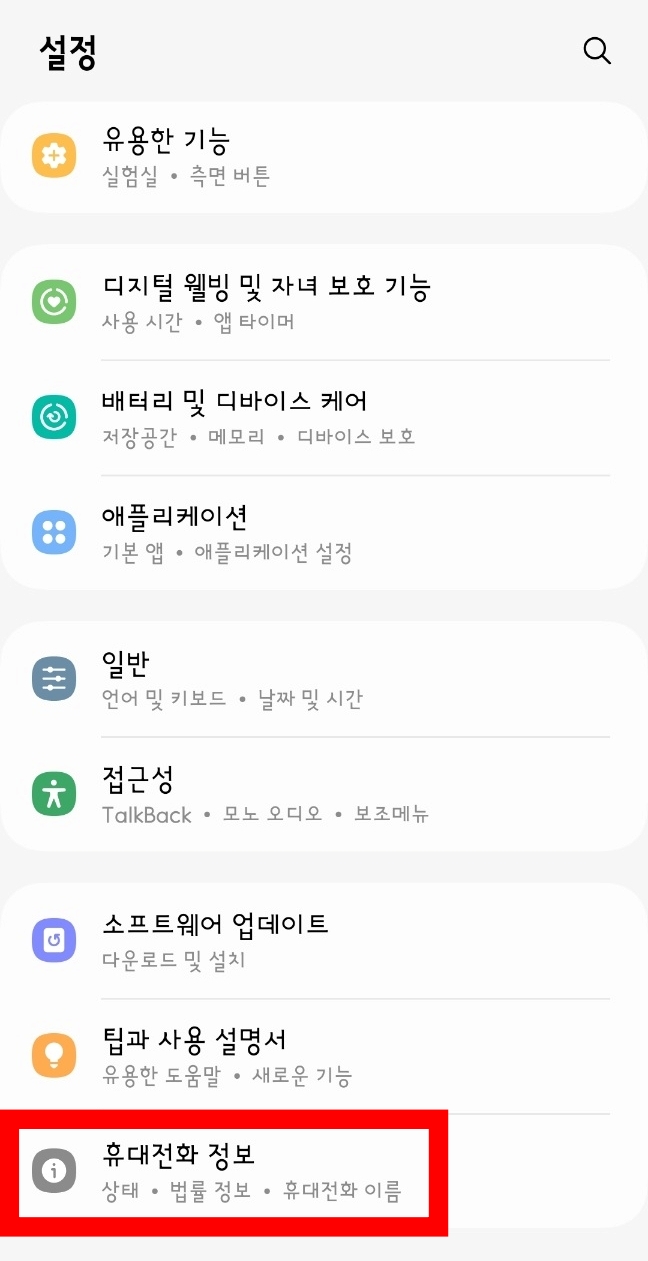
3 Step, '휴대전화 정보'에서 '소프트웨어 정보' 메뉴를 터치합니다.
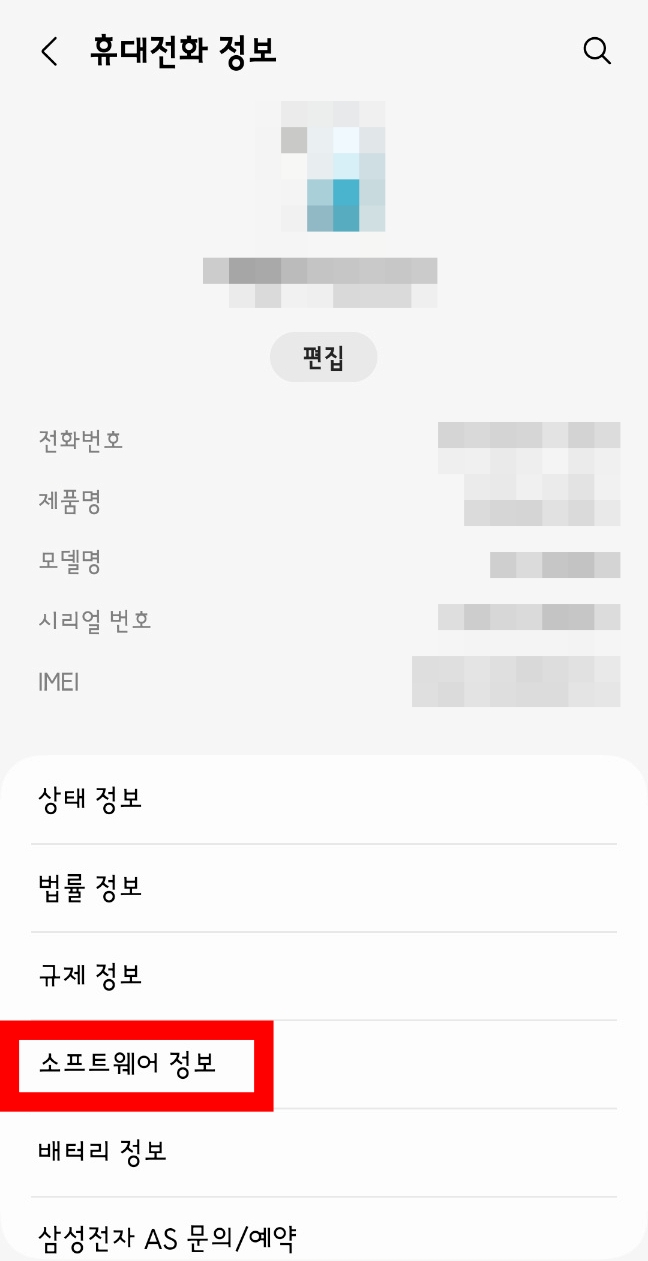
4 Step, '소프트웨어 정보'에서 "안드로이드 버전"에 표시되어 있는 숫자를 통해 안드로이드 버전 정보를 확인할 수 있습니다.
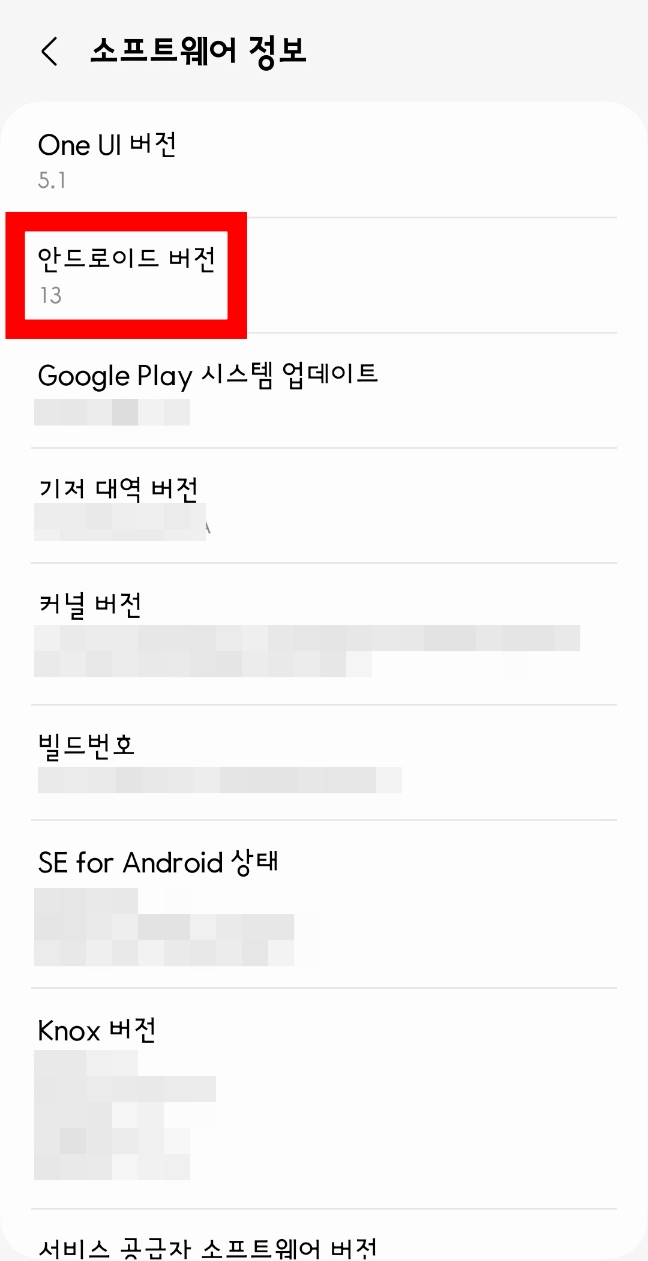
갤럭시 스마트폰 안드로이드 버전 확인을 해보았습니다. 갤럭시 스마트폰 내에서 안드로이드 버전은 확인이 가능하지만, CPU bit를 확인할 수는 없기 때문에 다른 방법으로 bit를 확인해 보도록 하겠습니다.
스마트폰 안드로이드 버전 및 bit 확인 방법
스마트폰 안드로이드 버전과 bit 확인 >
스마트폰 안드로이드 버전과 bit를 확인하는 방법은 앱을 사용하는 방법이 있습니다. 대표적인 앱은 'CPU-Z', '64Bit Checker' 2가지가 있습니다. 2개의 앱으로 안드로이드 버전과 bit를 확인하는 방법에 대해 자세하게 알아보도록 하겠습니다. 스마트폰에 해당 앱을 설치한 다음 실행해서 바로 확인하실 수 있습니다.
'CPU-Z' 앱으로 안드로이드 버전과 bit 확인
구글플레이(Google Play) CPU-Z 설치 바로가기 >

CPU-Z 앱을 설치한 다음 앱 실행 > 상단에 있는 'SYSTEM' 메뉴 터치 > "Android Version" 항목에서 안드로이드 버전을 확인 > "Kernel Architecture" 항목에서 64bit 또는 32bit를 확인할 수 있습니다.
'64Bit Checker' 앱으로 안드로이드 버전과 bit 확인
구글플레이(Google Play) 64Bit Checker 설치 바로가기 >

64Bit Checker 앱을 설치한 다음 앱 실행 > 화면에 보이는 "CHECK" 버튼 터치 > 64 또는 32Bit를 확인할 수 있습니다.
'팁' 카테고리의 다른 글
| 유튜버 수익 계산기 사용 방법과 사이트 목록 모음 (0) | 2023.04.30 |
|---|---|
| 유튜브 밴스드 애플리케이션 최신 버전 APK 다운로드 및 설치 방법 2023. 05 업데이트 (0) | 2023.04.30 |
| 유튜브 리밴스드(YouTube ReVanced) 최신 버전 설치 방법 (0) | 2023.04.29 |
| 유튜브 리밴스드(YouTube ReVanced) 최적화 설정 방법 (1) | 2023.04.29 |
| 나이트크로우(NIGHT CROWS) 쿠폰 번호와 쿠폰 입력 방법 (0) | 2023.04.28 |





댓글